まえおき
前回の記事では、他のCanonカメラに添付されていたDIGITALCAMERA Solution DiskからXpマシンに必要なアプリケーションをインストールすることでビンテージカメラEOS 20Dのデジタル機能を最大限に引き出す方法をご紹介しました。
今回は、用意したXpマシンに対して、CDROMを使わずCanon Webからすべてのデータをダウンロードし、CDROMのインストール同等の機能を実現します。
Xp用のドライバーをダウンロードする
ドライバーの導入方法については、前回の記事に記載しましたので今回は省略します。
Windows機用には、公式にはXPもしくはVistaの32ビット対応のものが用意されています。今回はXpマシンを用意しましたので、Canon Camera WIA Driver Ver5.41をインストールします。
ダウンロード元やインストール方法は、前回の記事をご参照ください。

インストールするアプリケーション
次に、必要なアプリケーションを導入します。
EOS 20DのXP用のアプリケーションの多くはアップデーターで、旧バージョンがインストールされていない限りインストールが難しいと思われます。
ですが、インストール条件はそれだけではありません。たとえば必ずしも”旧バージョン”と書かれているわけではありません。また、他のソフトがインストールされていればインストールできる場合があります。
今回の記事は、そうしたちょっとした抜け道を使った「古いバージョン」の必須アプリのインストール方法のご紹介になります。
EOS Utility 2.7.3アップデーター(もしくはインストール)
EOS Utility 2.7.3アップデーターをインストールするには、以下のソフトがすでに導入されていることが条件になっています。
- EOS Utility(必ずしも古いバージョンである必要はない)
- EOS Viewer Utility
- File Viewer Utility
- CameraWindow-DSLR
そこで、新規インストール可能なEOS Utilityとして、40D以上で使われる上位のバージョンであるEOS Utility Ver2.14を最初にインストールします。このバージョンを入れることで、すでに別のEOS Utilityがインストール済みであることをアップデーターに認識させるわけです。
EOS Utility Ver2.14 は、EOS Digital Solution Disk Software 29.0A for Windows (付属のCDがご利用になれない方へ)の中の一項目で、40DのXp用アプリとしてダウンロード可能です。
EOS DIGITAL Solution Disk 29.0Aにてインストールするアプリ
ダウンロードしたEOS DIGITAL Solution Disk 29.0A を立ち上げるとCDROMと同様のメニューが表示されます。今回は選んでインストールを選択します。
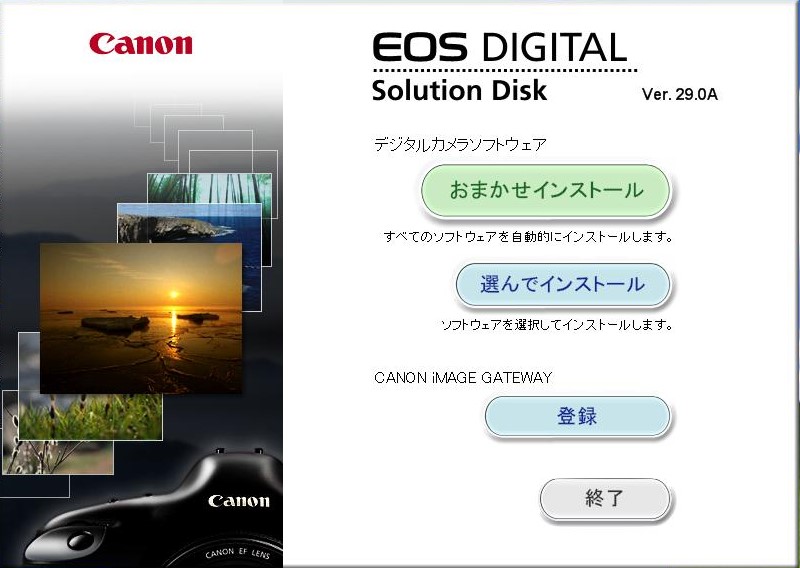
すべて選択された状態なので、不要なアプリのチェックを外します。
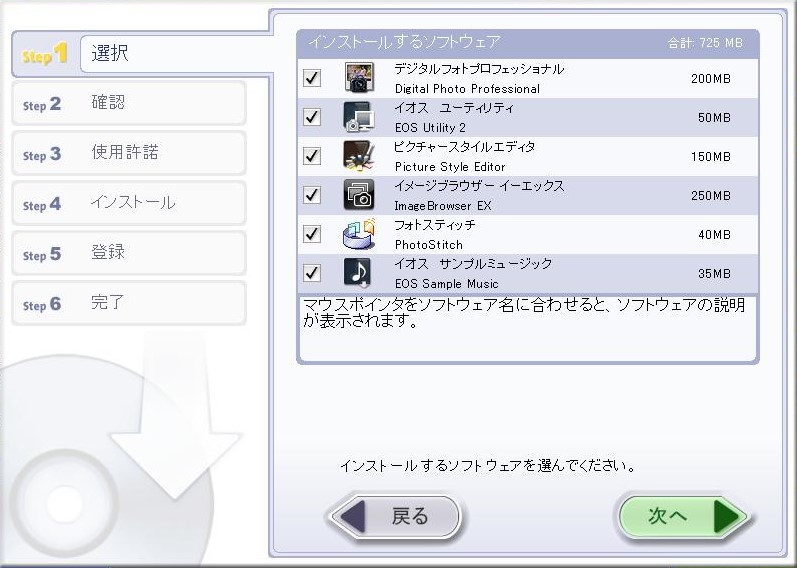
今回必要なのは、EOS Utilityだけですが、Digital Photo Professionalも使ってみようと思い、一緒にインストールしてみました。
また、ImageBrowser EXは二つの理由でインストールしました。ひとつは、このアプリも使ってみたいということ。そしてもう一つはZoomBrowser EXのインストールに必要になるからです。
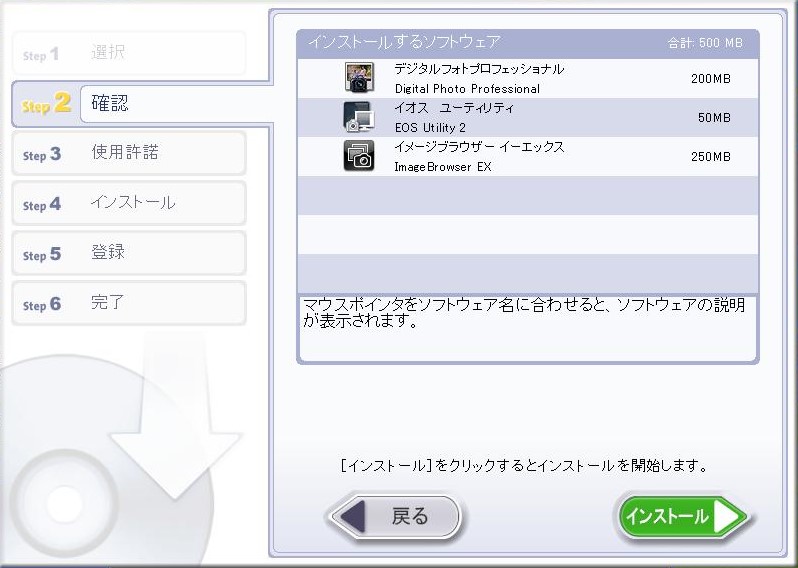
ちょっと時間はかかりますが、この3つをインストールしました。
ImageBrowser EXについては、Silverlightがなかったため、完全なインストールはできませんでした。80%でインストール作業は止まってしまいましたが、ImageBrowser EX本体はインストールされている状態です。(ver5のSilverlightを入れない限り使えません)
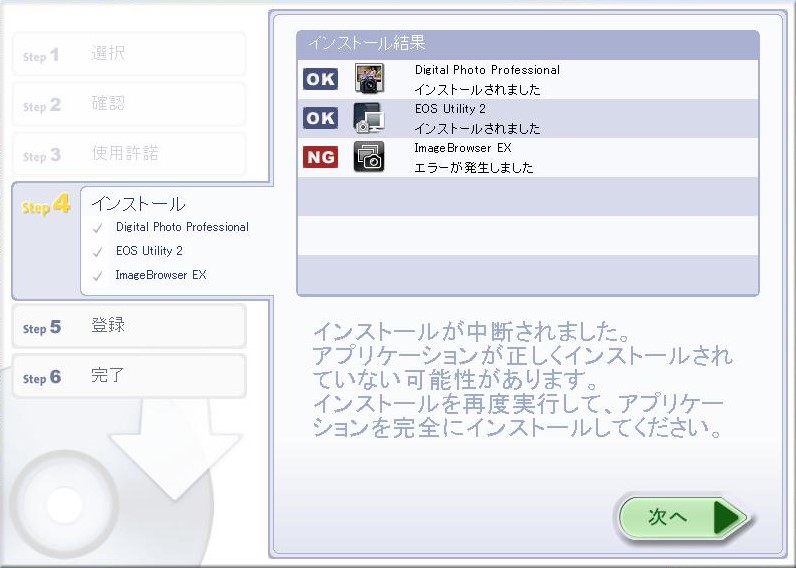
EOS Utility Ver2.14は、ネット経由でCameraをコントロールするタイプなので、20Dでは使えません。
ですが、EOS Utility2.14がインストールされていれば、EOS Utility 2.7.3アップデーターは、他のバージョンのEOS Utilityが導入されているとみなし、 EOS Utility 2.7.3 を新規でインストールします。
EOS Utility 2.7.3アップデーターによるEOS Utility 2.7.3の新規インストール
Canonサイトから20D、Xp用のアップデーターをダウンロードします。
インストーラーのアンコンです。
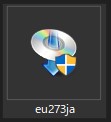
EOS Utility 2.14が最初にインストールされていれば、アップデーターは問題なく走るはずです。
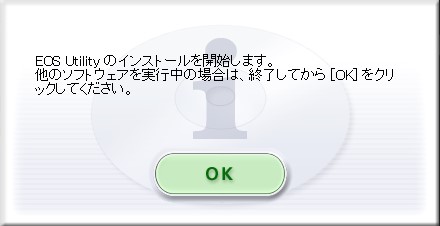
指示に従いインストールを進めます。以降省略します。
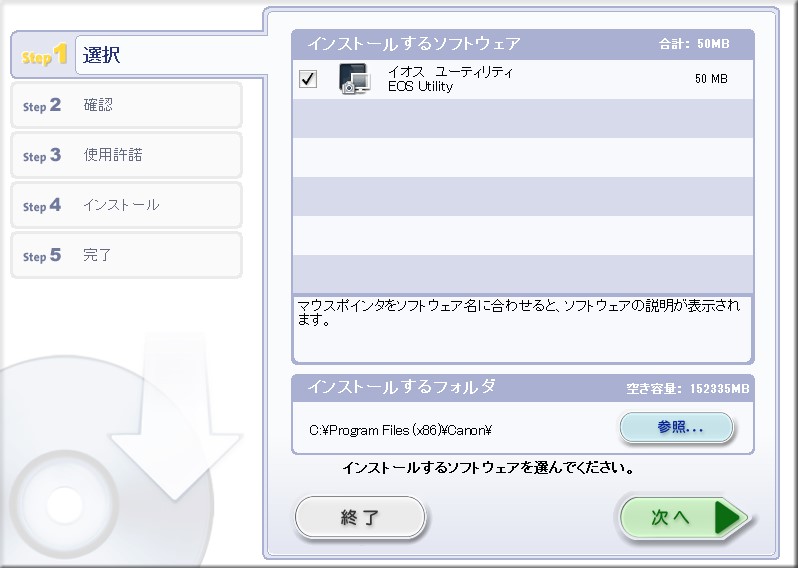
ZoomBrowser EXアップデーター(もしくはインストール)
ZoomBrowser EXアップデーターを使って ZoomBrowser EXをインストールするには、
- ZoomBrowser EX
- ImageBrowser EX (この条件はなぜかWEBには記載されていない)
のどちらかがインストールされている必要があります。そこで、 EOS Digital Solution Disk Software 29.0A for Windows (付属のCDがご利用になれない方へ) に入っているImageBrowser EXを最初にインストールします。
ImageBrowser EXは最新版のSilverlight(最終バージョンの5が必要。2021年12月現在、Microsoftからはダウンロードできません)がないとインストールが完了しませんが、できるところまで行います。カメラの接続が必要になったり、一時的にネット接続が必要になる可能性もあります。
完全でなくとも、一旦ImageBrowser EXをインストールすると、 ZoomBrowser EXアップデーターは既存ソフトがあるとみなし、 ZoomBrowser EXを新規インストールします。
ZoomBrowser EXのインストール
Canonサイトから20D、Xp用のアップデーターをダウンロードします。
不完全であってもImageBrowser EXが先にインストールされていれば、アップデータはZoomBrowser EXの新規インストールを開始します。
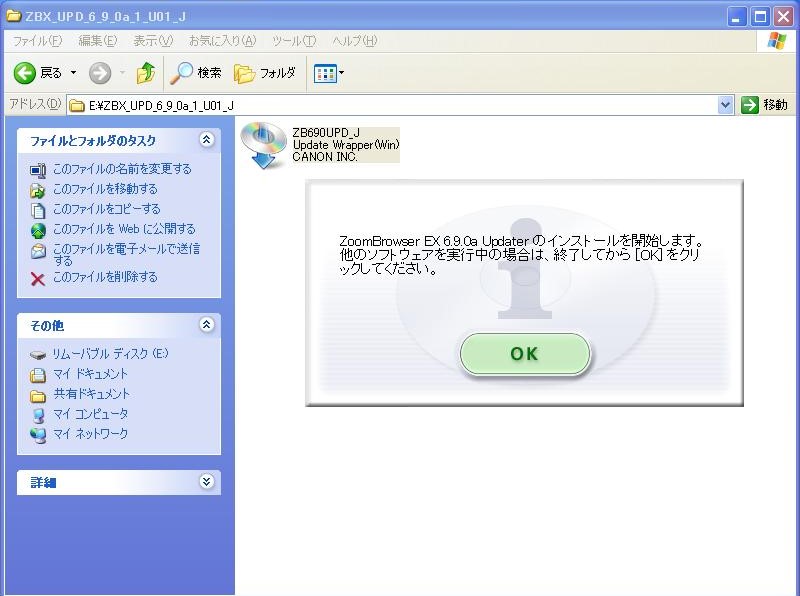
特に問題なくインストールされるはずです。
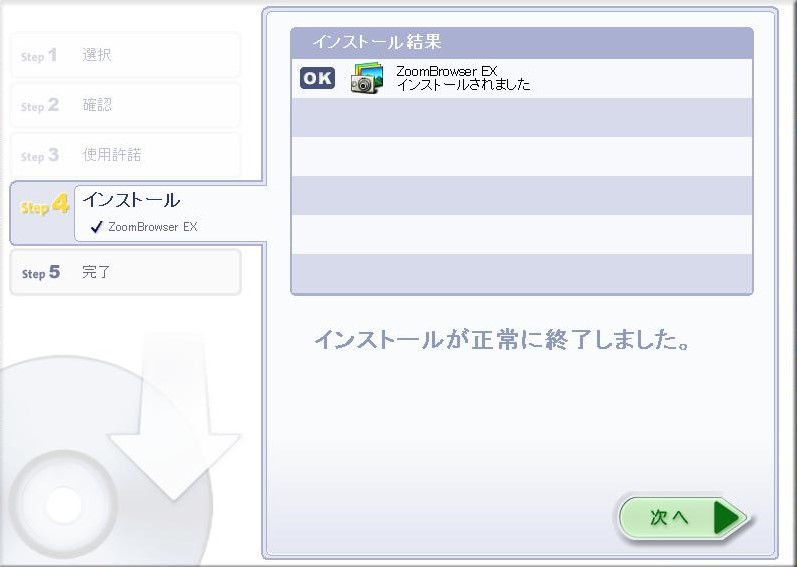
EOS Utility 2.7.3+ZoomBrowser EX6.1によるリモート撮影
これでDIGIRAL CAMERA Solution Diskを一切使わずにWEBから導入したアプリで20Dのデジタル機能がフル活用できるデジタル環境が構築できました。
せっかくなので、ZoomBrowser EX以外のViewerアプリも使ってみました。
Digital Photo Professional
比較的新しいアプリケーションであるDigital Photo Professionalもまた、EOS Utilityと連携してリモート撮影が可能になります。
ZoomBrowser EXに比べると、Digital Photo Professional は非常にシンプルなソフトです。
複数画像を手早く切り替えて表示、閲覧する場合、いちいちインデクスページに戻らなくてはならず、作業用に向いているとは言えません。
目的の写真を探したり、必要に応じて拡大したりという一般用途のアプリと言えます。
ImageBrowser EX
残念ながらSilverlightがインストールできていないため立ち上がらない状態です。評価出来次第感想を記載したいと思います。
まとめ
EOSのビンテージカメラは、結構中古市場に出回っています。ですが、中古機種にはCDROMが添付されていないことも多く、本来のデジタル機能を諦めている方も多いのではないかと思います。
仮にCDROMがなくても、ネットからダウンロードできるアプリを組み合わせることで、かつてのデジタル環境を構築することは可能です。
一番の問題はPCだと感じています。今回は無理矢理一台のXp機を構築しましたが、ネット接続ができないこともありますし、結構手間がかかる上、未だ安定していません。
今後機会があれば、現行OS(Win8.1等)の32ビットバージョンなどで動作確認を行ってみたいと思います。
便利だったアクセサリ
PC接続でリモート撮影する場合は、バッテリの消費が激しいので、ACアダプタが有用でした。





