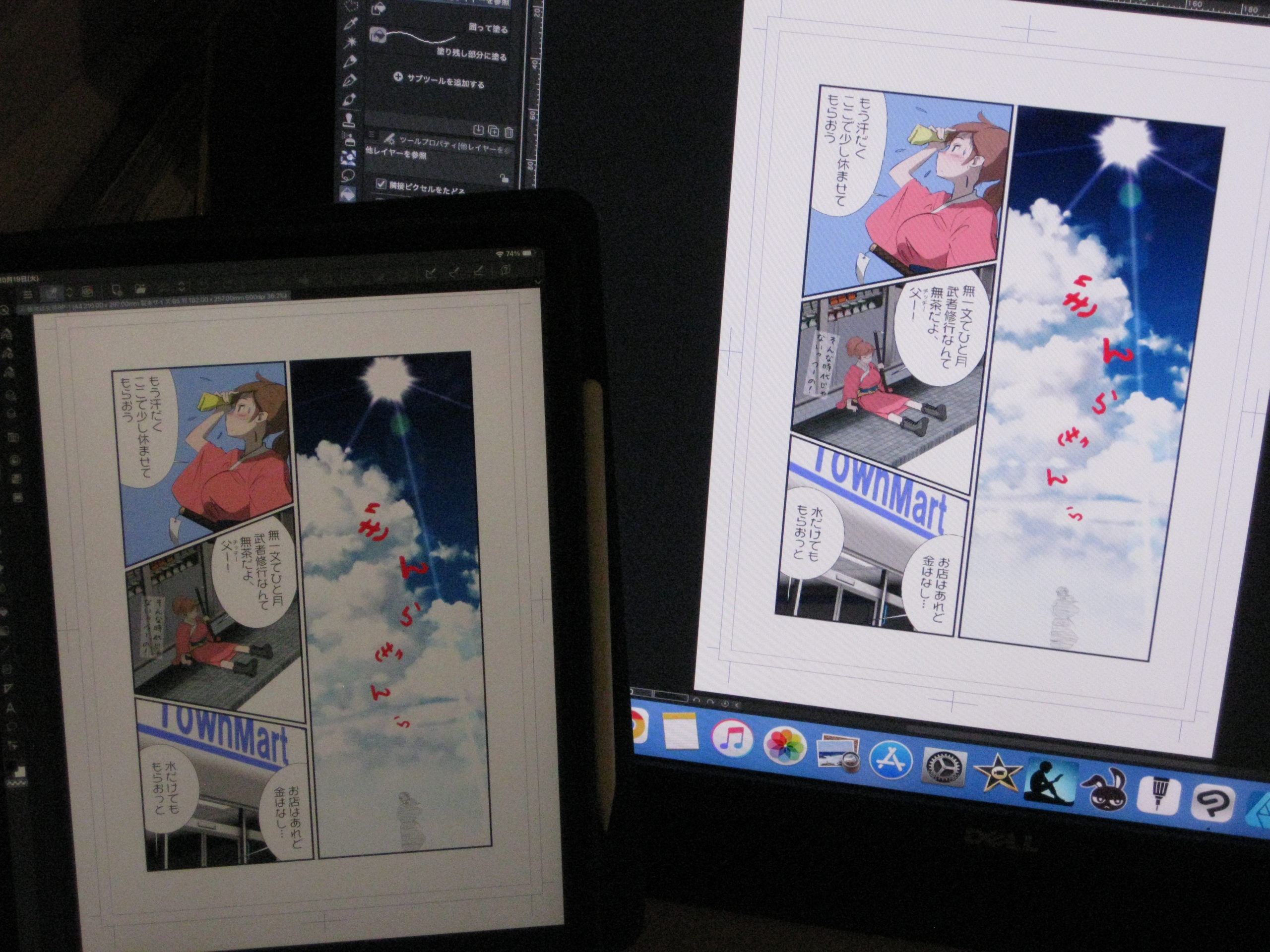ペンタブを液タブにしたことで劇的に変わったこと4点
長らくペンタブを使ってきましたが、漫画の制作をきっかけに液タブを併用するようになりました。
少しでも作画時間、特に線画の制作時間を削減しようと使い始めた液タブですが、時間短縮だけでなく、他にも予想していなかった変化がありました。
はっきりと変化が認識できた点は以下の4つです。
作画時間、特に線画の描画時間が大きく減った
線画に要する時間が削減されました。
線画の線の勢いが増した
感覚と画面上の線のずれがないため、思い切った線が引けるようになりました。
線画の線の調整、特に強弱の調整や線幅の選択をこまめに行うようになった
今までおざなりだった筆圧調整などを細かく行うようになりました。
線の修正が楽になり、素早く行えるようになった
線がきれいに描けるようになったことで、修正も早くきれいにできるようになりました。

作画時間
液タブを使うきっかけは、線画の作成時間の削減です。
結果として、確かに線画の時間は減りました。具体的な数値では語れませんが、少なくとも感覚的には、時間的な負担がほとんど感じられなくなりました。
ペンタブよりも時間がかからないのは当たり前のことかも知れません。 ペンタブの場合、自分で描いた軌跡と画面上の軌跡とを完全に一致させるのは、かなり難しい面があります。
実際、ペンタブで線を描くという感覚は、何本かのお試し線を引きながら、希望の軌跡に描線を追いこんでいくといった感覚です。常に一度で思い通りの線が描けるわけではありません。そのためどうしても時間はかかります。だからと言って、ゆっくりと慎重に線をひけば、たどたどしい描線になりがちです。
ペンタブで線画を描く際の状況を、最初の3枚のサンプルイラストで示してみました。
ペンタブでの描線1、ラフと微妙にずれる
例として、右腕の外形線を引いてみます。ペンタブを使った場合、一本目は微妙にラフ線の左側にずれてしまいました。(サンプルでは、わざと極端に描いています)

ペンタブによる描線2、今度は反対側にずれる
一度描いた線は「やり直し」で消し、もう一度思い切って線を引くと、今度は右にずれたりします。

ペンタブによる描線3、慎重に線を引くが、勢いの乏しい線になりがち
何度かやって上手くいかない場合は、描いた線を「移動」や「回転」で定位置に運んだり、少々ゆっくりめに描くこともあります。
そうして描かれた線は多少勢いに欠けてしまうことがあります。しかし、おおよそ希望の軌跡であれば「よし」とすることが多いと思います。根性が続かないのです。

液タブによる描線
これを液タブ(実際にはiPadです)で描いた場合、機械的なずれがないため、思い切った線が引けます。
まあ、これが当たり前なのかも知れませんが、3年間ペンタブを使ってから液タブに切り替えた者には感動しかありません。

線の勢いが増した
液タブを使うことで線の勢いが増しました。
考えてみれば当然のことですが、この点については期待も予想もしていませんでした。
ペンタブの場合、希望の軌跡と画面上の軌跡を完全に一致させるのは容易でないことから、線を引くスピードがややスローになりがちです。
反面、液タブは、画面上に描いた軌跡がそのまま描線となります。描画スピードについては、よほどトリッキーなことを行わない限り、自分のペースで描くことができます。
絵の良しあしはさておき、自分の素のスピードで表現できることで、活き活きとした線になり、絵の印象も変化しました。
線(ツール)の調整をこまめに行うようになった
ペンタブでも線の調整は行っていましたが、液タブほどこまめに行うことはありませんでした。描きたい軌跡を描くのに精いっぱいで余裕がなかったせいもあるでしょう。
筆圧設定が自分の感覚とずれていると、描画にしても修正にしても非常にやりにくく、時間もかかります。 私の場合、ある程度の筆圧になると、急に線幅が広くなる状態で使っていました。
Gペンを例にします。
設定は、線幅を25ポイント、筆圧設定をリニアとしました。
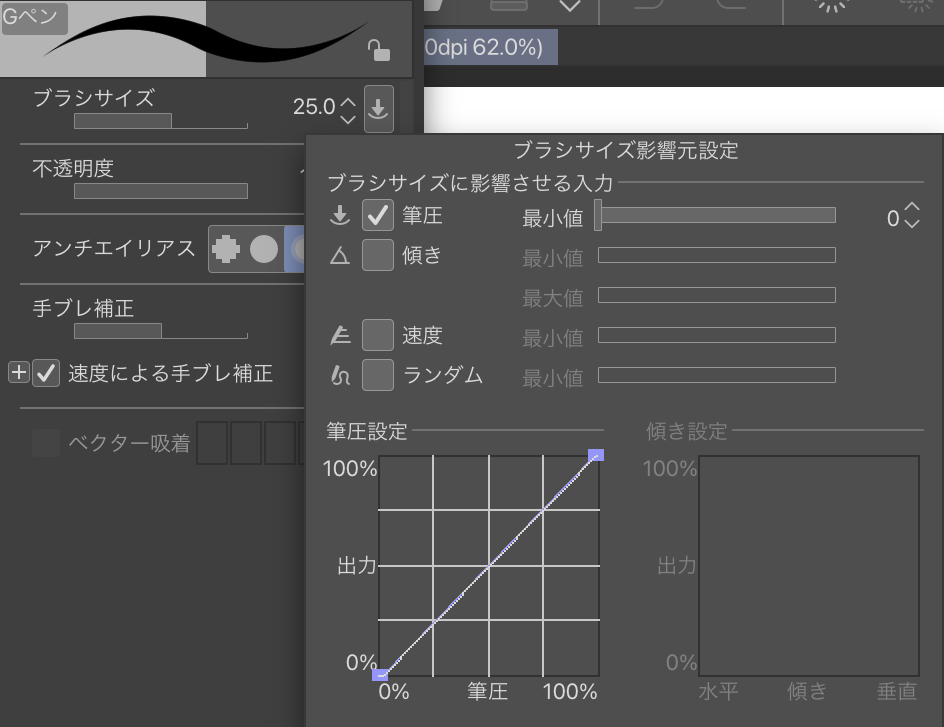
左から右に描線の筆圧を強めていくと、線の細い状態が続き、途中からフワッと線幅が膨らむような変化に感じられます。

これは、ペンタブでも液タブでも現象としては同じようなものです。 この状態を改善するには、設定をリニアから逆さU字型にすればよいだろう、と普通は考えます。
筆圧が弱い段階で線幅の変化を大きく、筆圧が強い段階で線幅の変化を小さめにすれば、より感覚に一致するはずですから。
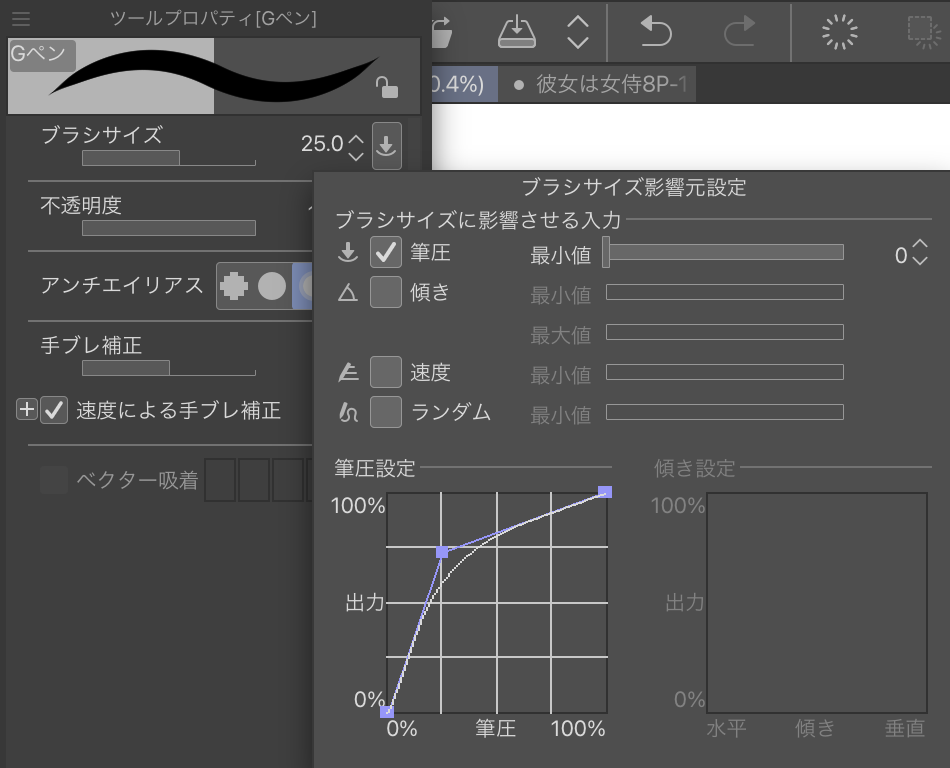
ところが現実にはイメージ通りにはなりません。弱い筆圧で一気に線幅が膨らみ、たちまち飽和してしまいます。結局よくわからないこともあり、リニアのままで使っていました。

液タブにしたことで、筆圧調整を強く意識するようになりました。意識と表示のずれがなくなり、余裕ができたせいかも知れません。出来る限りの細かな調整を施しました。その結果得られたカーブは、次のようなものです。
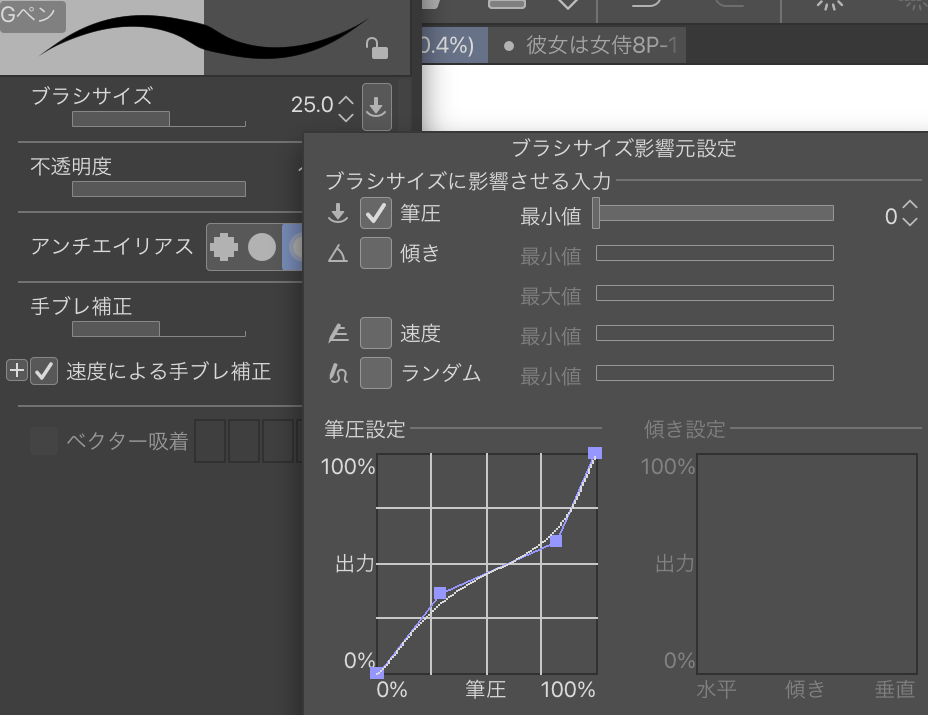
この筆圧設定で描画した線は、次のようになりました。筆圧に応じて、じんわりと膨らんでいく感じです。この調整値であれば、意識(力加減)と線幅がほぼ一致していることから、本当に描きやすいと感じられます。

この設定は、個々人の筆圧やクリップスタジオの基本設定である「筆圧検知レベルの調整」と連動しているため、誰がやっても同じ結果になるわけではありません。また、「筆圧検知レベルの調整」が変わってしまうと、ペンの筆圧調整もやり直さなくてはなりません。
「筆圧検知レベル調整」と各ペンの「筆圧調整」を同時に行ってしまうとわけがわからなくなりそうなので、今回はペンの「筆圧調整」のみを行いました。あくまでも一例と捉えてください。
要するに、筆圧調整を細かく設定することで自分の感覚に近づけることができ、十分な使いやすさが得られることが改めてわかりました。
WACOMのペンタブでは、こうした細かな調整は行っていませんでした。WACOMの場合、アプリと別にペンタブ独自の調整機能があり、筆圧調整だけで、(1)WACOMの調整、(2)クリスタの基本調整、(3)クリスタのペンの筆圧調整の3種類にもなります。
3つを組み合わせたらどうなるか。もはや直感的に把握できるレベルではなく、結局お手上げ状態になっていたとも言えます。
線の修正が楽になった
線の修正が楽に、そして早くなりました。
きれいな線が描けるということは、きれいな線で消すことができることと裏腹なことです。
ともすれば線の描きやすさや、きれいな描線に意識が向いてしまいますが、修正の時間や手間も決してバカにはなりません。
線の描きやすさを追求することで、同時に修正のしやすさも改善されることがわかりました。
まとめ・・・ペンタブのいいところ、液タブのいいところ、そしてマウスのいいところ
これまで見てきた範囲では、ペンタブに比べて液タブが優れているように見えます。実際、確かに線画の描画については、見たまま、思いっきり描ける点で液タブに軍配が上がります。
ですが、彩色については、あえて液タブを使うメリットは見いだせていません。バケツで色を流すだけならマウスの方が効率的です。ざっくりと塗るのならペンタブでも問題ありません。むしろ低価格で大型のディスプレイが使えるペンタブの方が、細かな塗りに適しているかも知れません。
また、直線、楕円などの幾何学図形の作画は、断然マウスの方が効率的です。
いちいちツールを使い分けるのは面倒なので、「線画」、直線や楕円で構成されることの多い「背景」、「彩色」などはページごとにまとめて行うようにしています。
ラフ
ラフは、ペンタブでも液タブでも構わないと感じています。ただ、精度を上げるためにできるだけ液タブを使うようにしています。
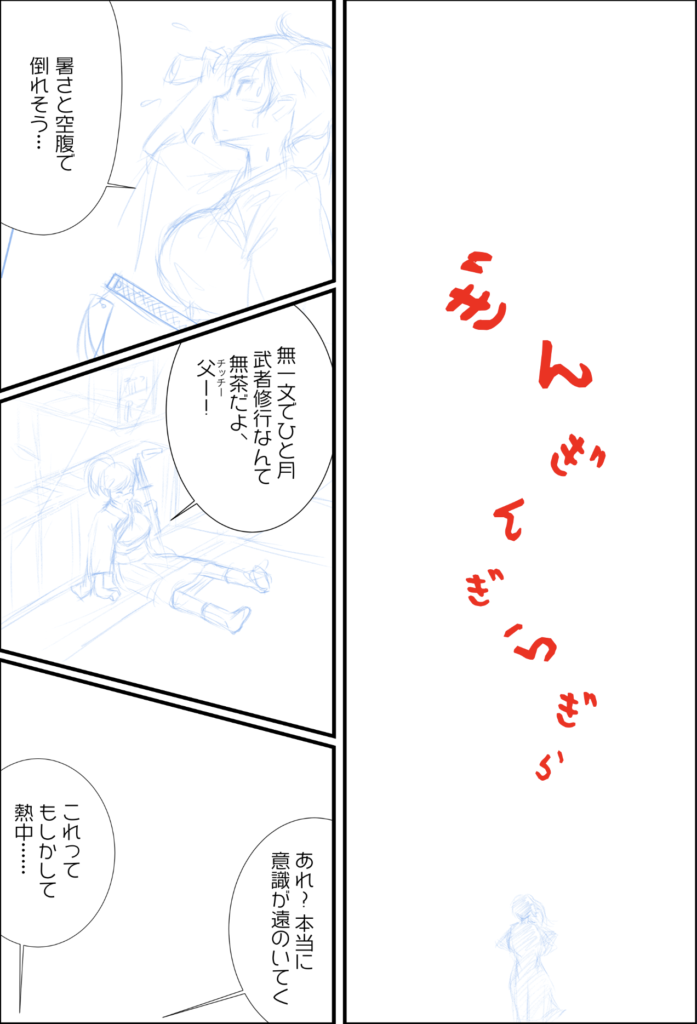
線画
線画は当然液タブです。
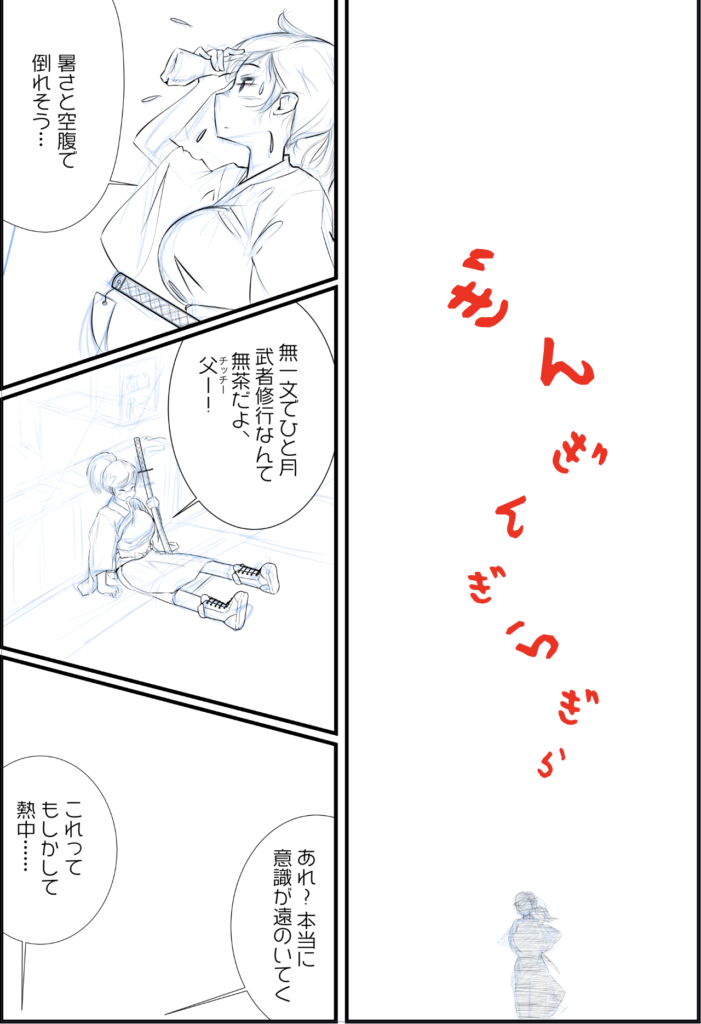
彩色
塗りについては、マウス+ペンタブです。これは、たまたまパソコンにマウスとペンタブがセットされているからという理由もあります。液タブ(iPad)にマウスをつけたら、液タブだけで作業が完結できるかも知れません。

背景
このサンプルの背景では、素材を置き、何本かの直線を引いていますが、マウス(+キーボード)の方が断然効率的です。