デジタル時代の古いカメラの宿命
今やカメラと言えばスマートフォンが主流かも知れません。もったいないという思いから、私は未だ年代物のデジタル一眼レフカメラとコンデジを使い続けています。
一眼は、EOS 20Dという2004年に発売された機種です。17年前のものとはいえ、画質そのものは今のコンデジと比べても決して引けを取らないと思っています。 メディアにCFが用いられていますが、CFカードが読めるカードリーダがあれば、撮影データが取り出せますので、通常の使い方の範囲では特に問題になることはありません。
ただ、ビンテージカメラ本来のデジタル機能を引き出そうとした場合、現時点で主流の64ビットのWindows10やMacOSに対応したドライバーやソフトウェアがなかったり、少なかったりします。
カメラのユティリティソフトを導入するには、カメラに添付されているCDROMからインストールする方法と、CANONのWEBサイトからダウンロードする方法の二通りあります。
この記事では、カメラに添付されている古いバージョンのDIGITAL CAMERA Solution Diskを使ってEOS 20Dのデジタル機能を再生する方法を実施してみました。
Canonサイトからすべてのデータをダウンロードして20Dのデジタル環境を構築する方法は、別途記事を書いていますので、ご参照ください。

旧システム + 旧ユティリティソフトの組み合わせでデジタル機能を引き出す
ビンテージもののデジタルカメラのデジタル機能を活用するには、何はさておき、パソコンとカメラをつなぐドライバーが必要になります。
そして、リモート撮影まで行うとなると、パソコンには以下のような構成が必要となります。
- 撮影した画像を確認するためのビューワソフト(ZoomBrowser EXやDigital Photo Professional)
- カメラをリモートコントロールするためのユティリティソフト(EOS Utility)
- カメラとパソコンを接続するためのドライバー
まずはドライバーです。20Dに対応するWindows機用のドライバーとしてはXPもしくはVistaの32ビット対応のものが提供されています。従って、使えるパソコンのOSはXPかVixtaのどちらかに基本的には固定されてしまいます。
ビンテージカメラEOS 20Dのデジタル機能をフルに活用するには、以下の条件がまず必要になります。
- Windows機の場合、OSにXPもしくはVista(32ビット)が使えるPC
- XP、Vista(32ビット)に対応したユティリティソフト
XP用のカメラドライバーをインストールする
PCにはXP機を用意しました。すでにサポートが終了しているOSなので、XPは最終パッケージである3をインストールしました。また、ネット接続はせず、基本的にスタンドアローンで使用します。
ドライバーは、以下のCanonのサポートサイトにあります。
ダウンロードしたファイルを解凍すると次のようなフォルダができます。
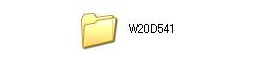
フォルダを開くと、二つのフォルダが現れますが、JAPANESEを開きます。
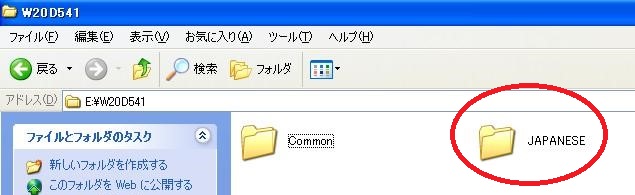
フォルダ内にあるSetupファイルを開くと、ドライバーのインストールがスタートします。
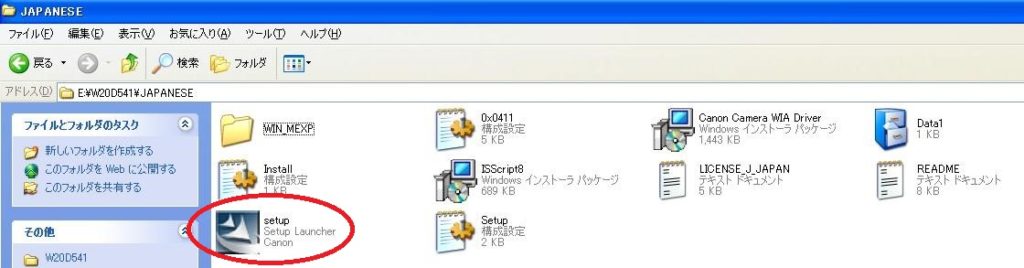
画面に従い進めていくとWIA Driverがインストールされます。
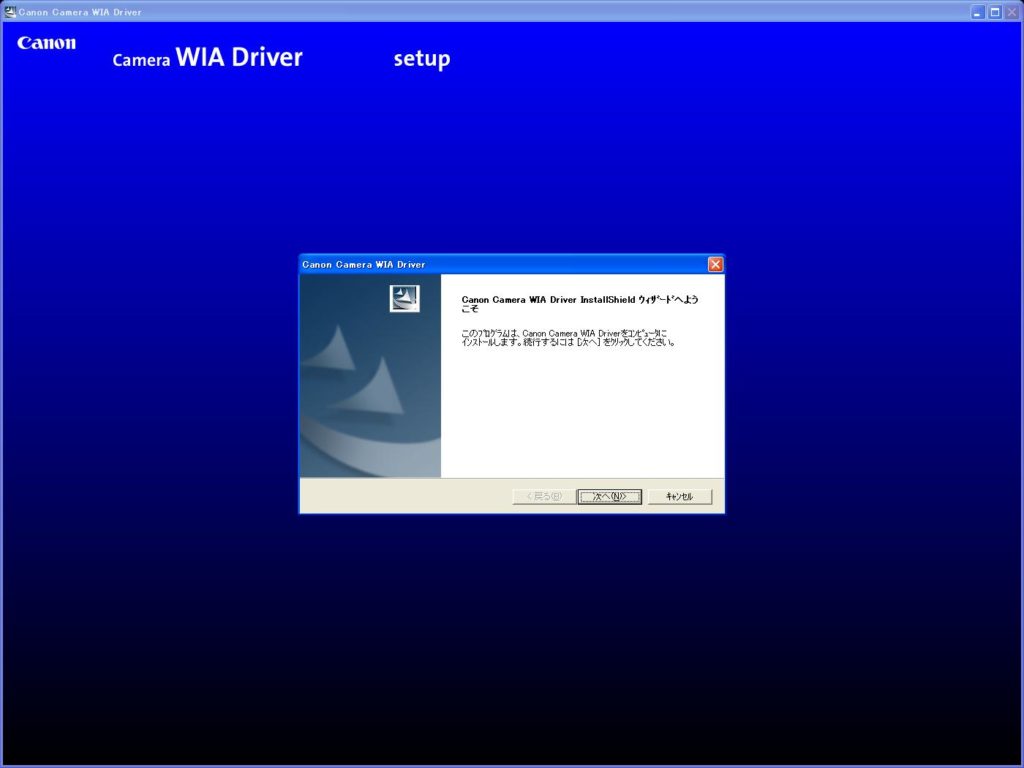
インストール完了後、カメラをUSB接続して電源を入れるとウィザードが開始されます。この画面はキャンセルして構いません。
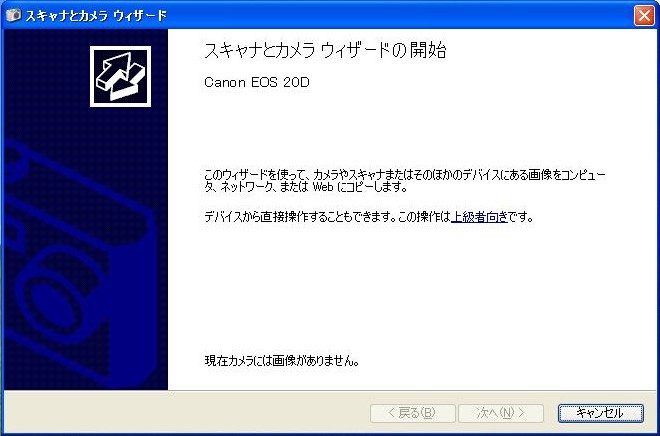
コンピュータに接続されているデバイス情報を確認すると、EOS 20Dがきちんと認識されていることが確認できます。これでカメラとパソコンの接続されました。
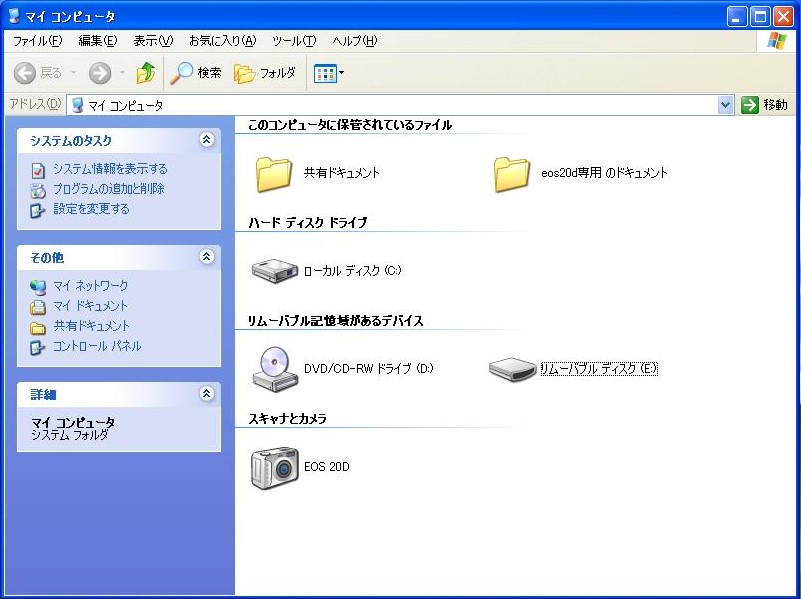
カメラ添付のCDROMからリモート撮影に必要なソフトウェアをインストールする方法
実は、手持ちのEOS20Dはジャンク品だったこともあり、専用のCDROMは添付していませんでした。そこで、他の機種に添付されているCDROMが使えないかどうかを確認してみました。
同じCANONのカメラとして2008年に発売されたIXY 25ISを所有していたため、このカメラに添付されていたDIGIRAL CAMERA Solution Disk ver33.0を使ってみました。 このCDROMの盤面には、次のような内容が記載されています。
リモート撮影に必要となる、残りの2つのソフトウェアが入っていることがわかります。
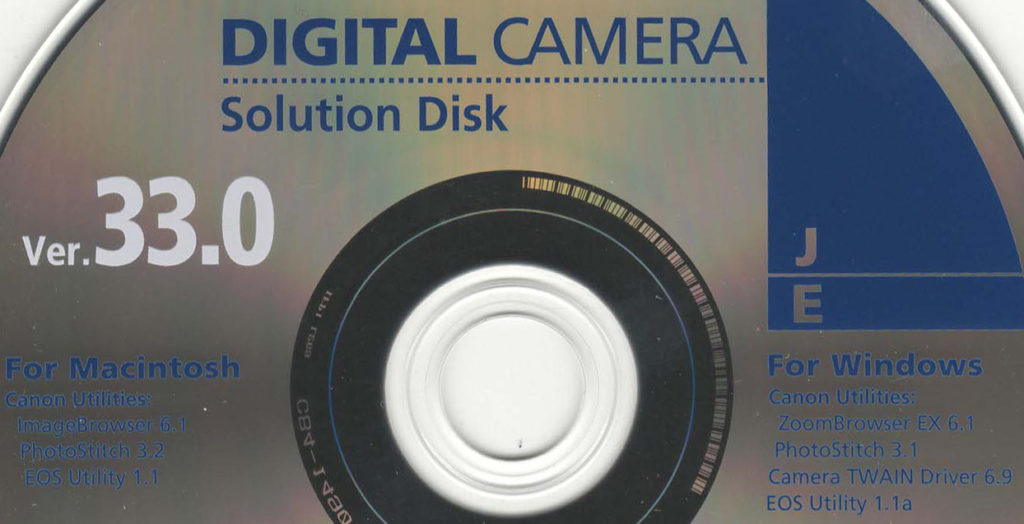
試しにこのCDROMをWin10で読むと、次のようなメニューが表示されます。
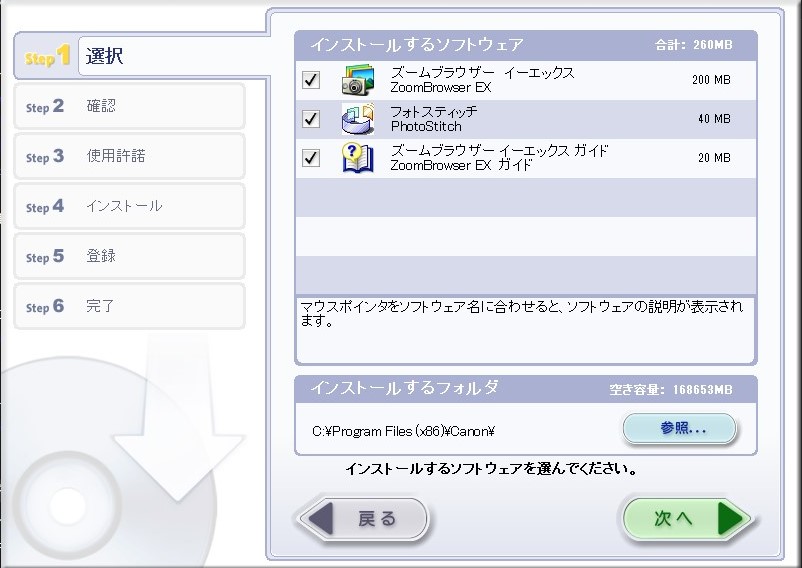
2種類のソフト+ガイドブックが使えるようです。しかし、盤面には記載されているものの、EOS Utilityが表示されていません。
最初はIXYの添付品のせいと思い諦めかけていたのですが、用意したXP機でこのCDROMを開いてみたところ、EOS Utiityが追加表示されました。
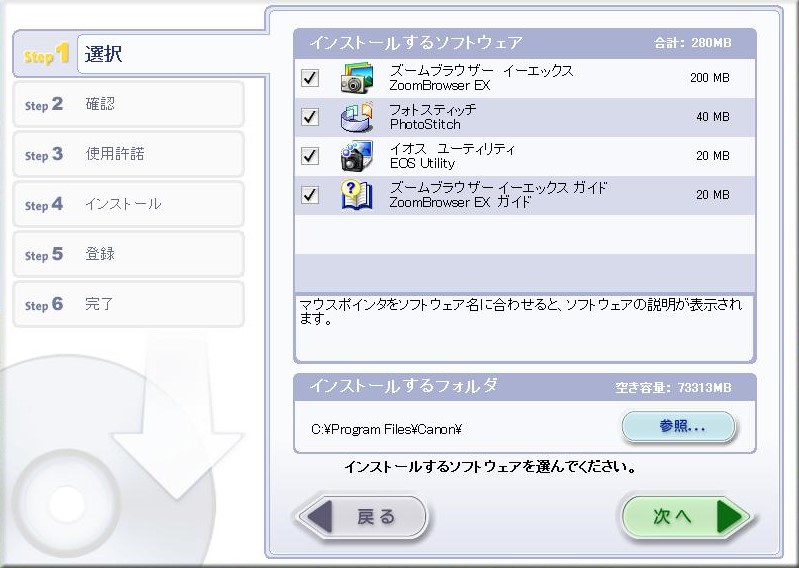
つまり、このCDROMは、使えるソフトを「機種」で分類しているわけではなく、「OS」で判断しているようです。
リモート撮影に必要となる、 ZoomBrowser EXと EOS UtilityをXP機にインストールしました。
EOS Utility 1.1a+ZoomBrowser EX6.1のインストール
リモート撮影に必要な、 EOS UtilityとZoomBrowserの2種類のソフトウェアをインストールしました。
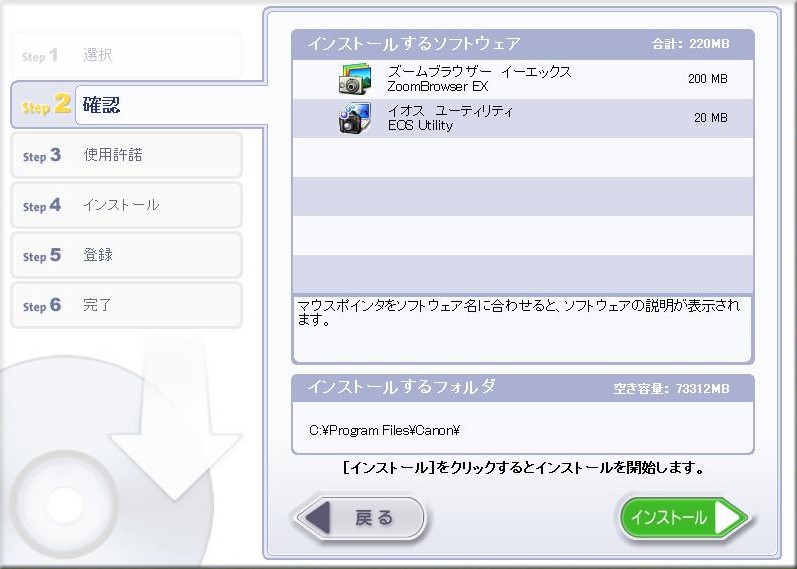
インストールボタンをクリックすると、インストールが開始されます。
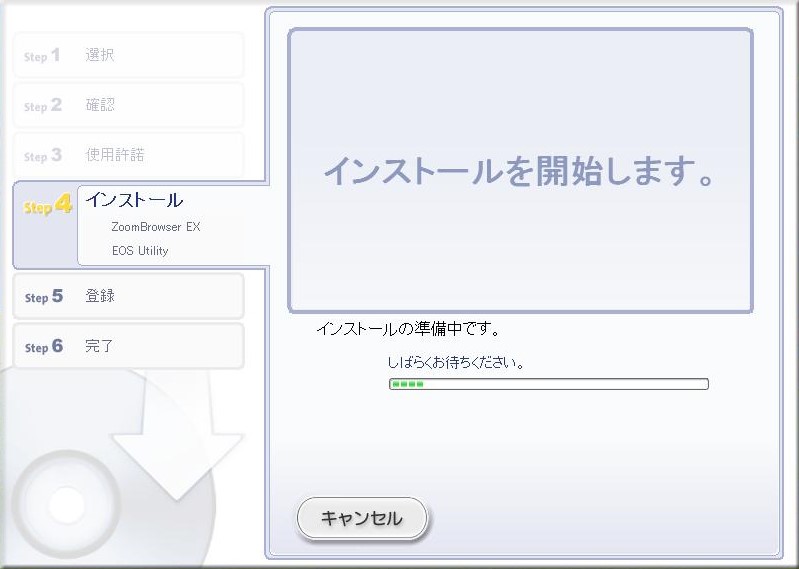
ZoomBrowser EXとEOS Utilityの順にインストールが進められます。
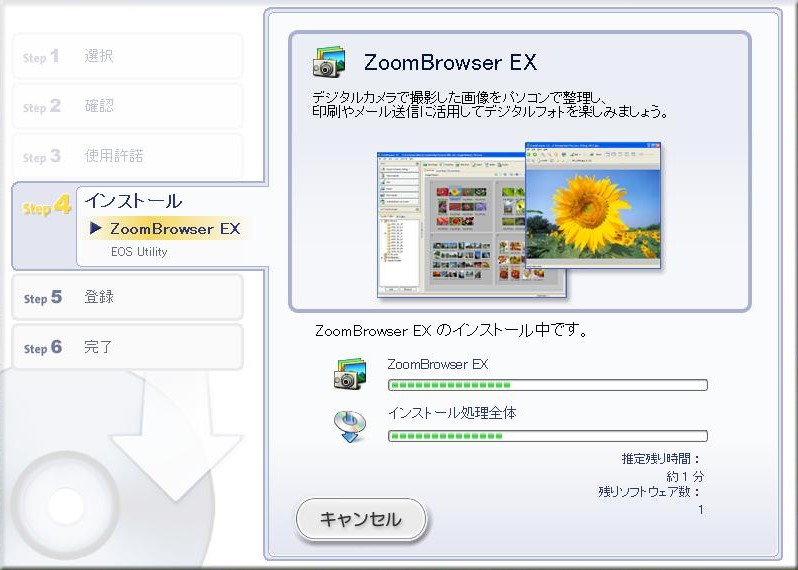
ZoomBrowser EXのインストールの途中で、ソフトウェアに必要となる.NET Framework2.0についてインストールを行うかどうかの確認がありますので、インストールします。
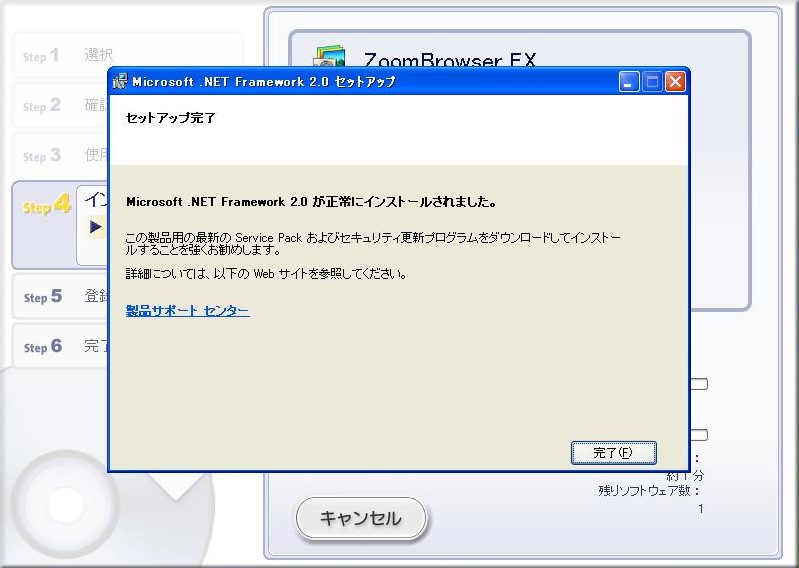
二つのソフトウェアがインストールされました。「次へ」をクリックします。
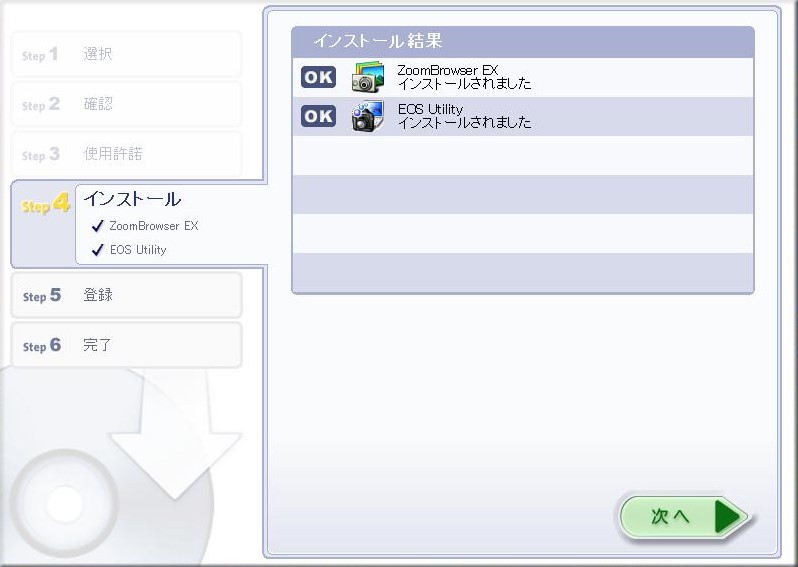
再起動が要求されますので、再起動ボタンをクリックし、システムを再起動します。
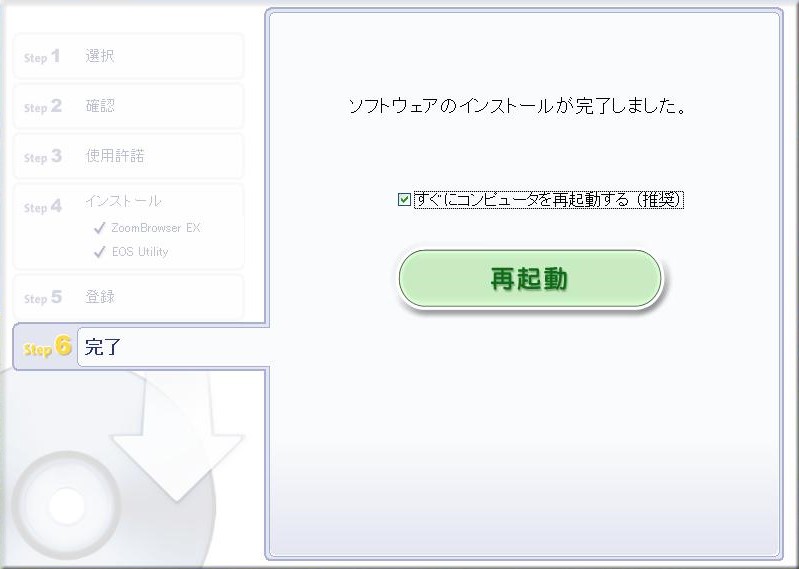
システムの確認
ここで、システムの全体構成を確認しておきたいと思います。
カメラ(EOS 20D)とパソコンは、一本のUSBケーブルで接続されています。パソコンは、XPサービスパック3がインストールされたノートPCです。
以上がシステムの全体像となります。

ZoomBrowser EX6.1の起動
必要となるソフトウェアがインストールされ、リモート撮影が可能な構成が出来上がりました。ZoomBrowser EXを立ち上げてみます。
リモート撮影を行うには、左上にあるカメラアイコン「取り込み/カメラ設定」ボタンをクリックします。
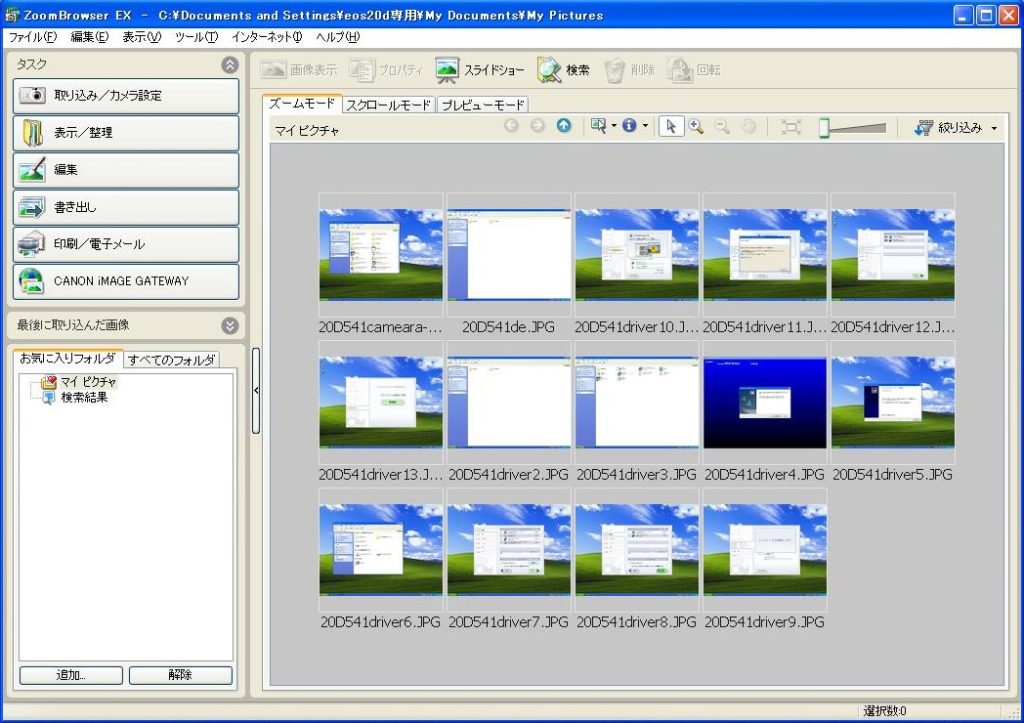
メニューが展開されたら「EOSカメラと接続する」をクリックします。
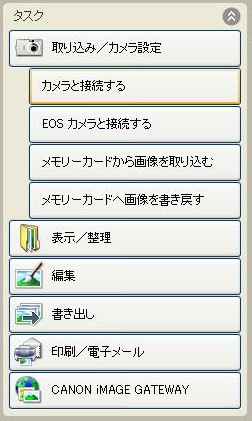
画面中央に次のようなポップアップメニューが表示されます。この中の「カメラの設定/リモート撮影」をクリックします。

EOS Utilityが起動し、画面右上にカメラの液晶をシミュレートしたコントロールウィンドウが表示されます。このウィンドウでは、デジタル的に変更できるカメラの設定を一通り調整できます。
オートとマニュアルフォーカスの切り替えなど、ハードスイッチによる変更はこのウィンドウではできません。
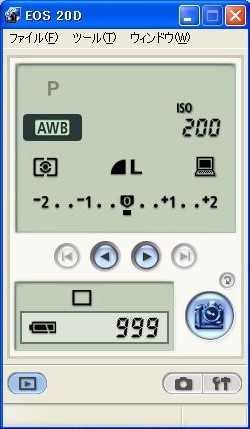
コントロール画面のカメラシンボルがシャッターボタンです。このボタンをクリックすると、設定された内容で撮影が行われ、得られたデータは即時ZoomBrowser EXに表示されます。
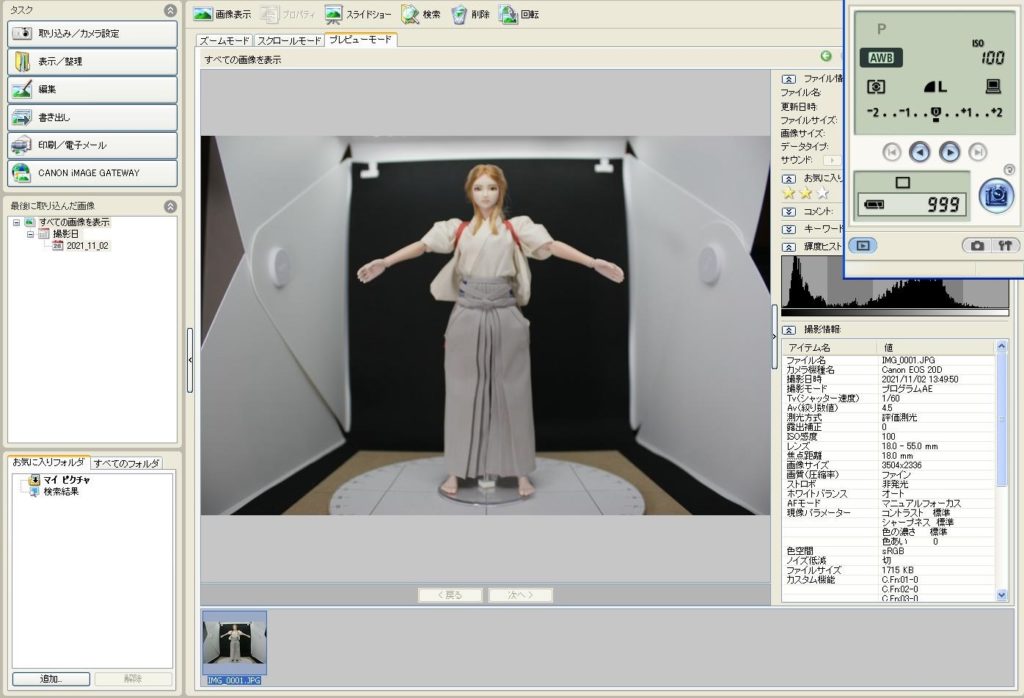
撮影データのフォーカスの状態を確認するためには、3種類のモードタブからズームモードを選び、対象となるイメージを選択します。
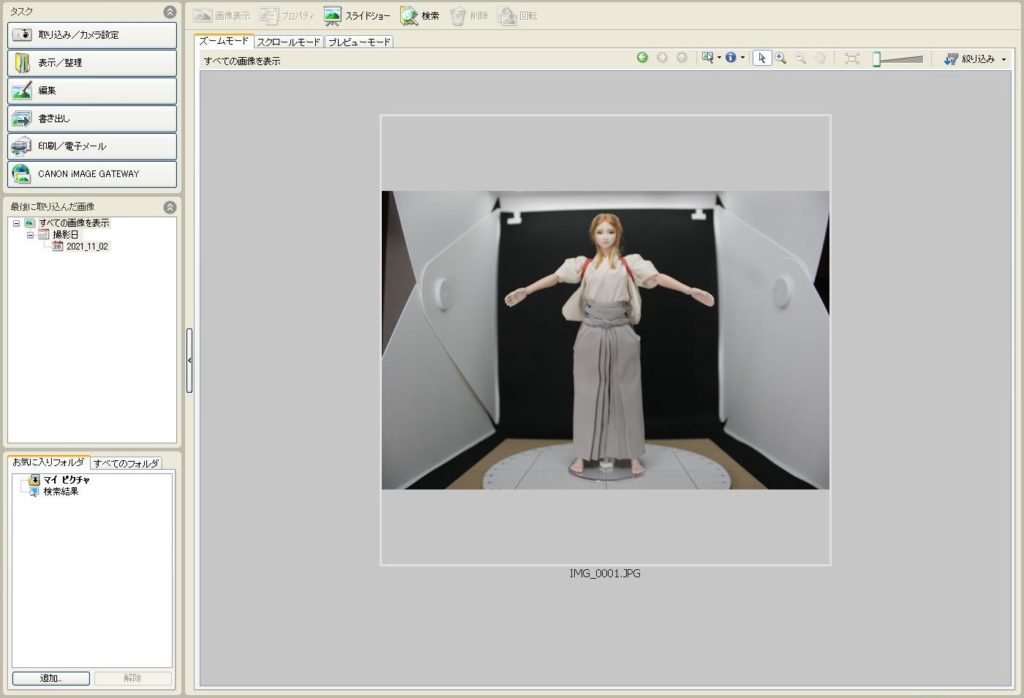
スライドバーでズームし、ナビゲータウィンドウ内のエリア表示を移動させることで見たい部分が表示できます。ズームは、マウスのホイールでも動作します。
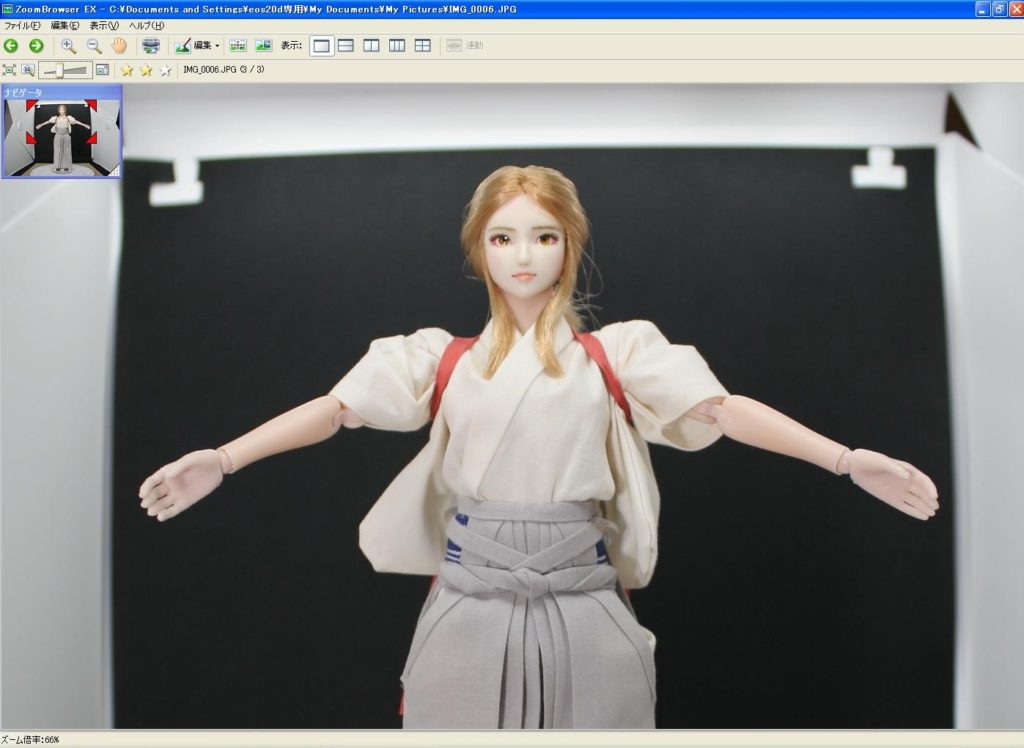
以上、準備段階であるカメラドライバーのインストールからリモート撮影までの一連の流れをご紹介しました。
まとめ
今となってはビンテージの仲間入りをしたようなEOS 20Dですが、旧型のパソコンを使うことで、当時の動作環境を再現することができました。
カメラの接続とコントロールについては、得に言うこともなく、今でも十分に使える内容だと感じました。
ただ、古いタイプのビューワーソフトであるZoomBrowser EXは、決して使い勝手がよいとは言えません。取り込んだイメージの画質確認に結構手間がかかります。
次回は、CDROMを使わず、Canonサイトからのダウンロードでもう少し新しめのビューワソフトを導入し、その使い勝手を確認してみたいと思います。
このシステムで撮影したイメージは「着物・和服ドール360度回転ポーズ」にて確認できます。
便利だったアクセサリ
PC接続でリモート撮影する場合は、バッテリの消費が激しいので、ACアダプタが有用でした。






