ipadで読書をするようになってから2年目、Kindleアプリがしばしば止まるようになりました。
電源のオフーオンでメモリを解放することで復帰はしますが、なんとも面倒です。そこで、比較的簡単な操作でメモリを解放する方法を探し出しました。
この記事では、ipadのメモリ解放を、電源を落としたり、アプリを使用せずに、本体のボタン操作で実行する手順を、実例を用いてご紹介します。
記事で用いたシステムは、iPad air (MD789J/A)、iOS12.5.3です。
例:Kindleで書籍のダウンロードができなくなった場合
Kindleでの読書中にしばしば発生する不具合を実例として用います。
メモリが足らず、次の書籍がダウンロードできない状態
一冊読んだ後、続けてもう一冊ダウンロードしようと「本を閉じる前に」のページの「シリーズの次巻」「詳細はこちら」ボタンを押そうとしても全く反応しない現象がほぼ毎回発生します。
このような不具合が起きた場合には、メモリの解放を行います。
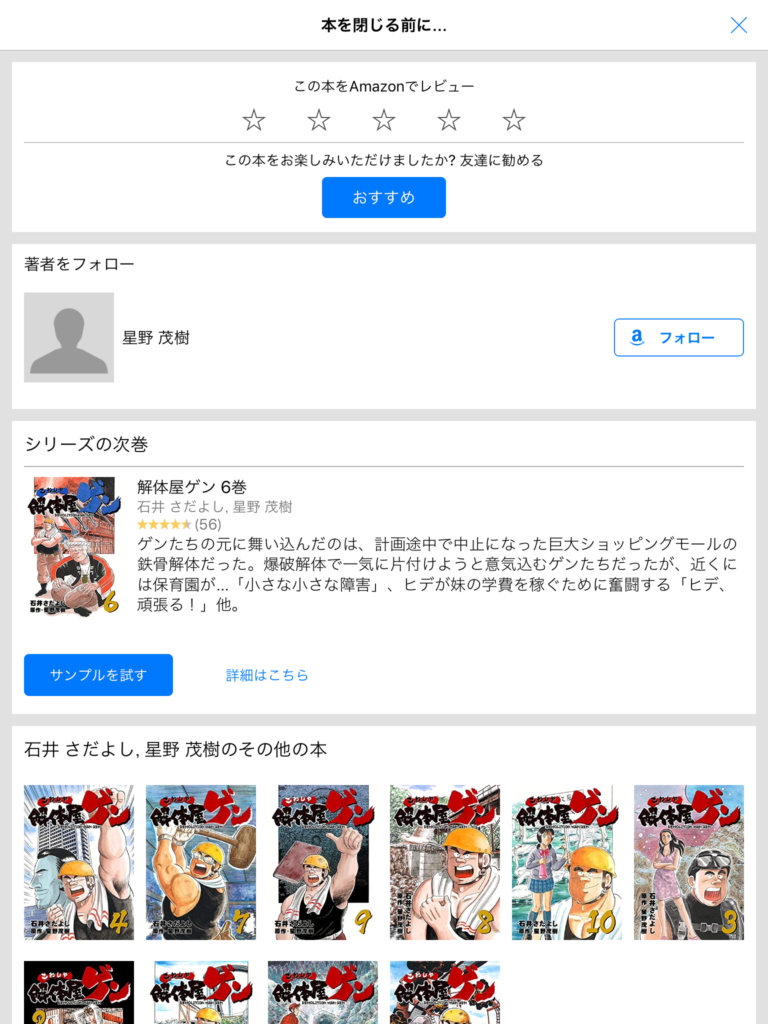
トップボタンを長押しする
トップボタン(電源ボタン)を長押しします。「電源オフ」のスライドボタンが出てきますが、このボタンは操作せず、このままの状態で次のステップに進みます。
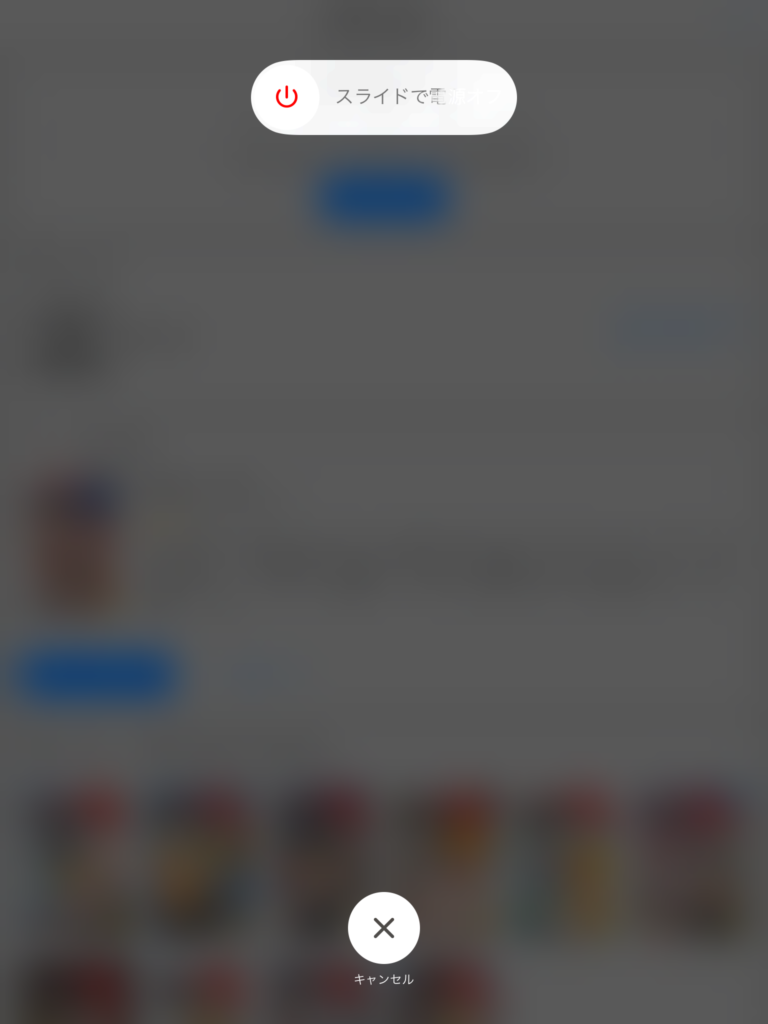
ホームボタンの長押し
次にホームボタンを長押しします。この操作でipadのメモリが解放されます。
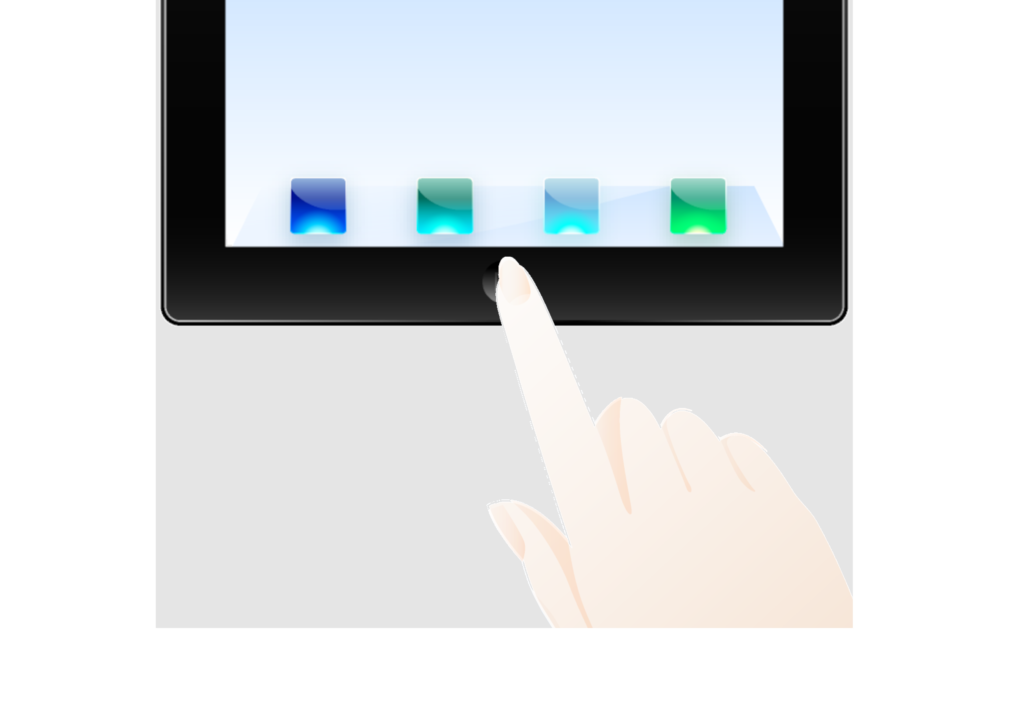
最後の操作が実行された状態で画面が立ち上がる
10秒ほどするとKindleの画面が立ち上がります。続いてメモリ解放前の画面に進み、今度は問題なく操作ができるようになります。
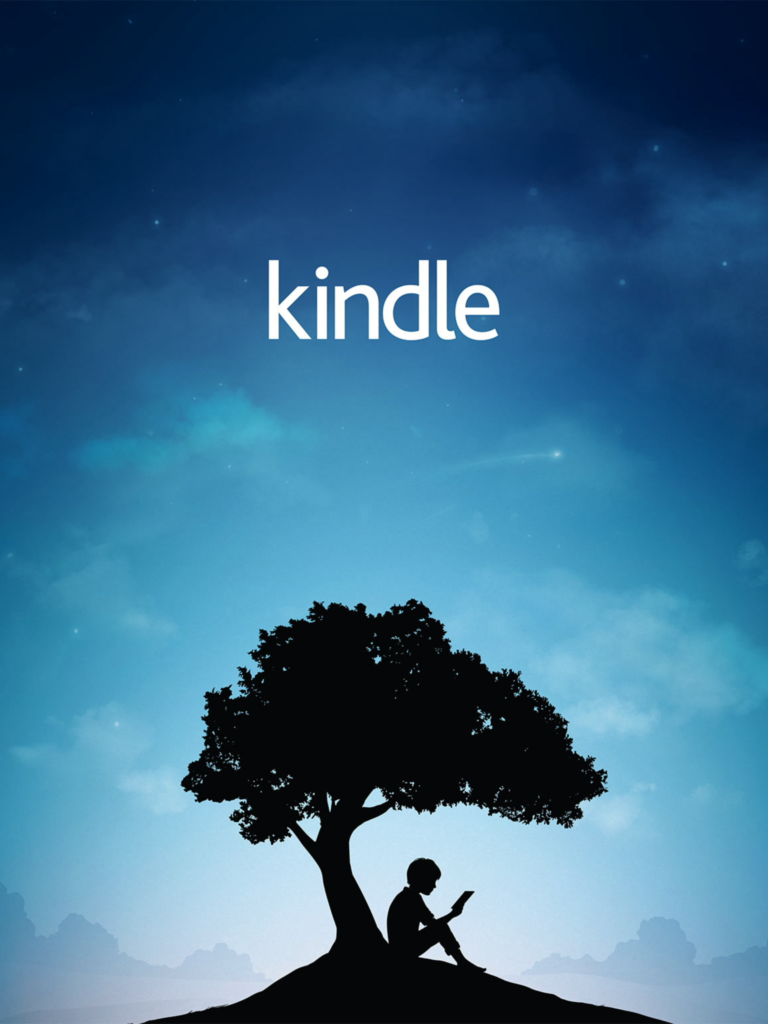
まとめ:iOSには自動でメモリを解放する機能はない
昨年からKindle unlimitedに加入し、年間600冊ほどの電子書籍を主にipadで購読しています。また、Kindleだけでなく、楽天koboでの購読も始めました。
購入本が増えたせいでしょうか、kindleアプリで1冊読むと2冊目のダウンロードができず、そこで読書がピタッと止まいます。
この現象は、ipad本体のメモリを解放すれば解決します。しかし、Androidに備わっているような自動的にメモリを解放する機能はiOSには備わっておらず、電源を落とすか専用アプリを入れなくてはなりません。こんなことでアプリを使いたくはなく、この方法を知るまでは電源のオフーオンを繰り返していました。
メモリを解放する方法をネットで調べると、専用アプリのお勧め記事ばかりが目立ちます。電源を落とさずに本体操作によるこの方法を探し出すのが一苦労でした。ただ、電源のオフオンよりは早いとはいえ、この方法でも10数秒という時間がかかります。短時間でメモリ解放ができるのであれば専用アプリも悪くはないでしょう。
この記事では、Kindleでしばしば発生する不具合例をサンプルに、アプリを使わず、本体スイッチだけでできるメモリ解放の操作手順をご紹介しました。
この操作を知ってからというもの、読書における日々のストレスが大きく軽減されました。一度お試しください。



