Painter essentials(ver6)を使い、現在主流のデジタル絵プロセスに従ってキャラを描いてみました。
クリップスタジオペイントの機能と比較しながら、Painter essentialsの特徴についてお伝えします。
Painter essentialsの位置づけ
Painter essentialsは、上位ソフトであるPainterのエントリー版という位置づけです。Painterの基本機能の一部と、Painterの売りであるユニークなブラシの一部が使え、必要に応じてブラシが追加できる仕様です。
現在販売されているessentials ver8は8,580円(2021年5月現在)です。今どきのデジタルイラストアプリとしては高額な部類に入ります。
この金額であれば、それなりに使えるのではないかと思われるかも知れません。しかし、Painter essentialsで描かれたデジタルイラストをネット上で見かけることはほとんどありません。
今回は、一般的なデジタルイラストのプロセスに沿って、実際にアプリケーションを使用してその実力を確かめてみます。
デジタルイラスト(キャラ)のプロセス
今回は、アニメ塗りやブラシ塗りでキャラを描く場合に用いられる、デジタルイラストの一般的なプロセスに沿って制作を進めました。プロセスの概略は以下のようになります。
- ラフ
- 線画
- 下塗り
- 影+ハイライト
トライアルということで、対象はキャラ(人物)1名、背景なしの白バックというシンプルな内容にしました。
Painter essentialsによるデジタルイラストの制作の実際
Painter essentialsの立ち上げ画面
ソフトを起動すると、アプリケーション名が表示された後、新バージョンへのアップグレードの案内画面が表示されます。

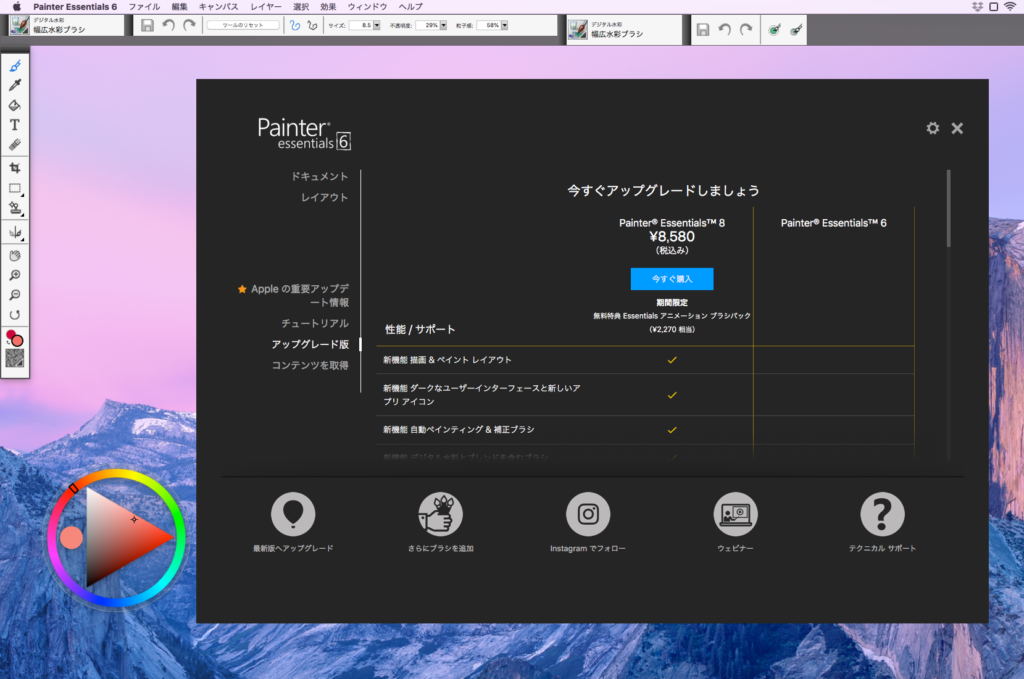
提示されている金額がアップグレードの優待価格かと思って調べてみると、なんのことはない新規購入価格と全く同じでした。
キャンバスの設定
まずは、キャンバスの設定を行います。メニューの「新しいイメージ」でペーパーサイズや解像度を指定できます。この段階でキャンバスの色と用紙(要するにテクスチャー)が選択できます。
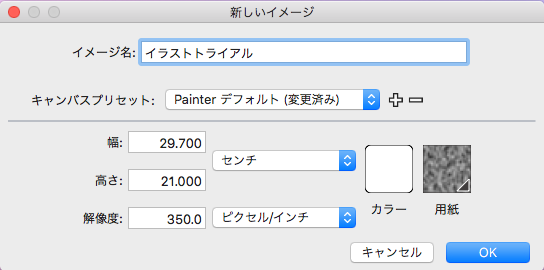
設定したキャンバスが表示されます。
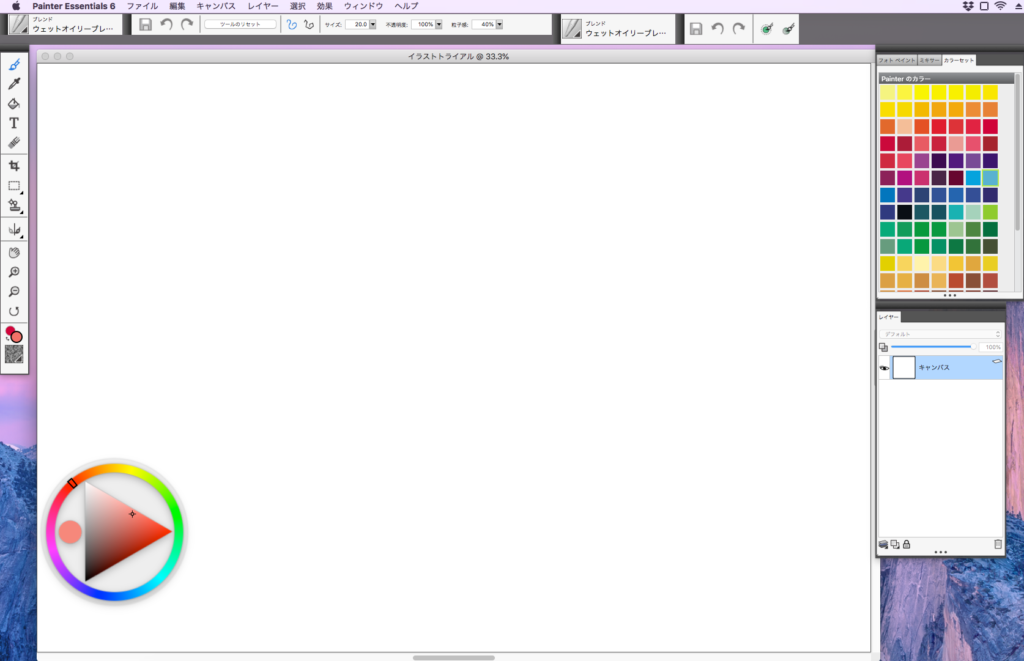
ブラシの選択
メニューに表示されているすべてのブラシが使えます。プリセットされているブラシの種類はそれなりに豊富です。メニューの右側に表示されているのは、追加のブラシパッケージの広告です。
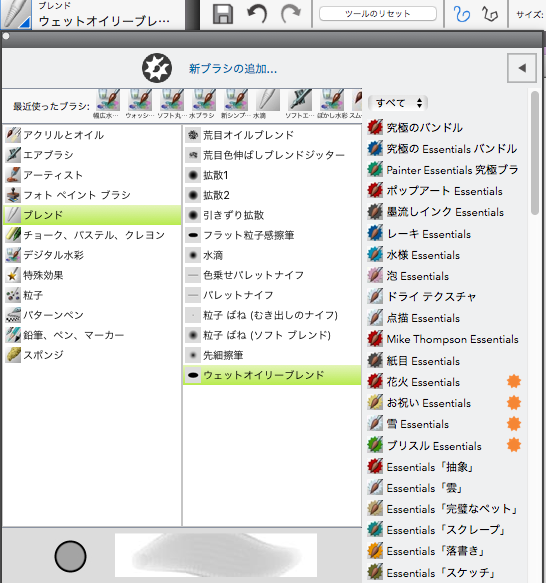
最初はラフを描いてみます。今回は彩色はせず、線画のみとします。線画は「鉛筆、ペン、マーカー」から、「鉛筆(塗りつぶし)」を選択、線幅は5pxとし、色は濃茶を選びました。
線の太さの設定は、「サイズ」に数値を入れるか、スライドバーを使います。作業効率からするとダイレクトに選択できるブラシサイズパレットが欲しいところですが、このアプリには用意されていません。
ラフの段階では、ブラシサイズは固定で構いませんので、特に問題ありません。
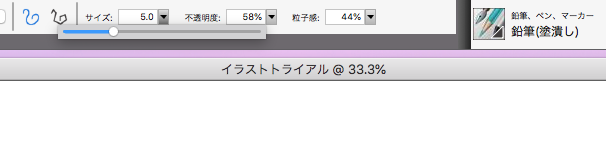
ラフ作画 – ペンの選択
テーマを決めずに、気ままに描いていきます。
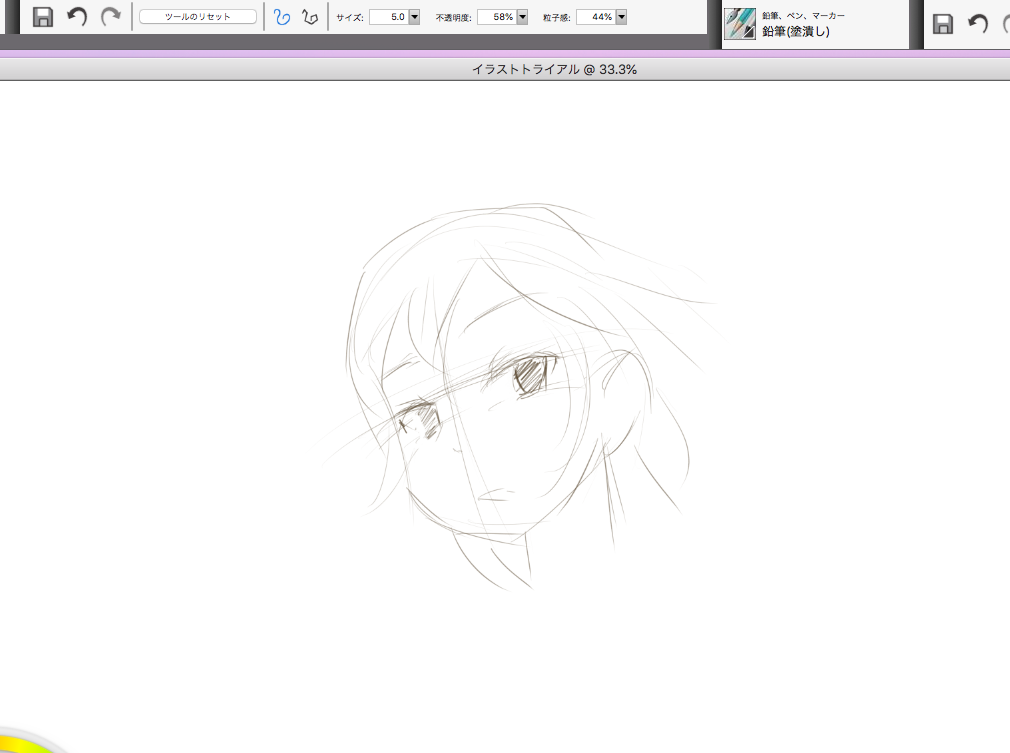
ラフの線画に用いた「鉛筆(塗りつぶし)」は、想像以上に使いやすく、クリップスタジオペイント以上に自然な感覚で描線できます。
実際に使ってみて感じた「鉛筆(塗りつぶし)」の特徴は以下のようなものです。
- ペンの強弱による線幅の変化が自然
- アンチエイリアスが自然で、ドットが目立たないのに線はくっきり、はっきりしている
- 線と線を重ねて自然につなげられる・・・つなぎの部分が目立ちにくい
この鉛筆の特徴に近いクリスタの鉛筆ツールは、濃い鉛筆、薄い鉛筆、そしてシャープペンでしょうか。
描線をよく見ると、線の中央は色が濃く、エッジ側はやや薄いという微妙な調整が施されています。こうした調整が描きやすさを生み出しているのかも知れません。
部分的な変形
サラッと描いてみたところ、デッサンを少し調整したくなりました。キャラの向かって左側の目の位置をもう少し中央に寄せたいと思います。位置調整したい部分をまずは選択します。
選択ツールの種類はあまり多くはありません。矩形、楕円、フリーハンド、自動選択のみで、クリスタで使用頻度の高い「折れ線」ツールは用意されていません。ここでは左から三番目にある「フリーハンド」を使いました。
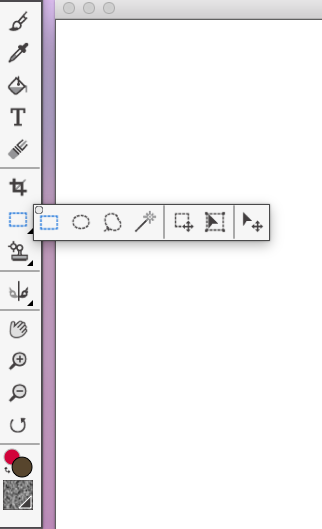
エリアを選択した後の「変形」は、同じくこのメニューの中の、右から2つ目のアイコンを選びます。
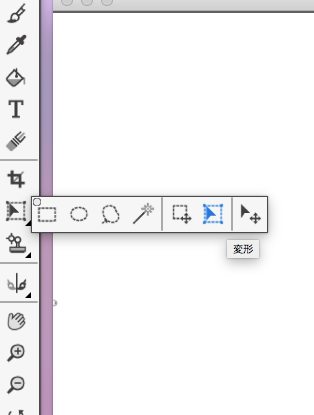
どのような「変形」を行うかを、今度は上部にあるパレットで選択します。
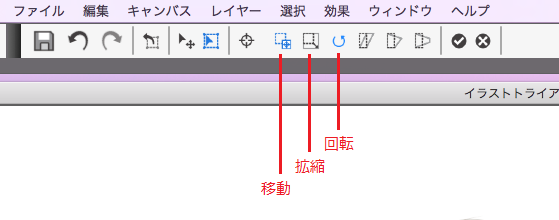
これで、片目の移動ができました。プロセスそのものはクリスタとさほど変わりません。選択ツールの種類が乏しいのがちょっと残念なところでしょうか。
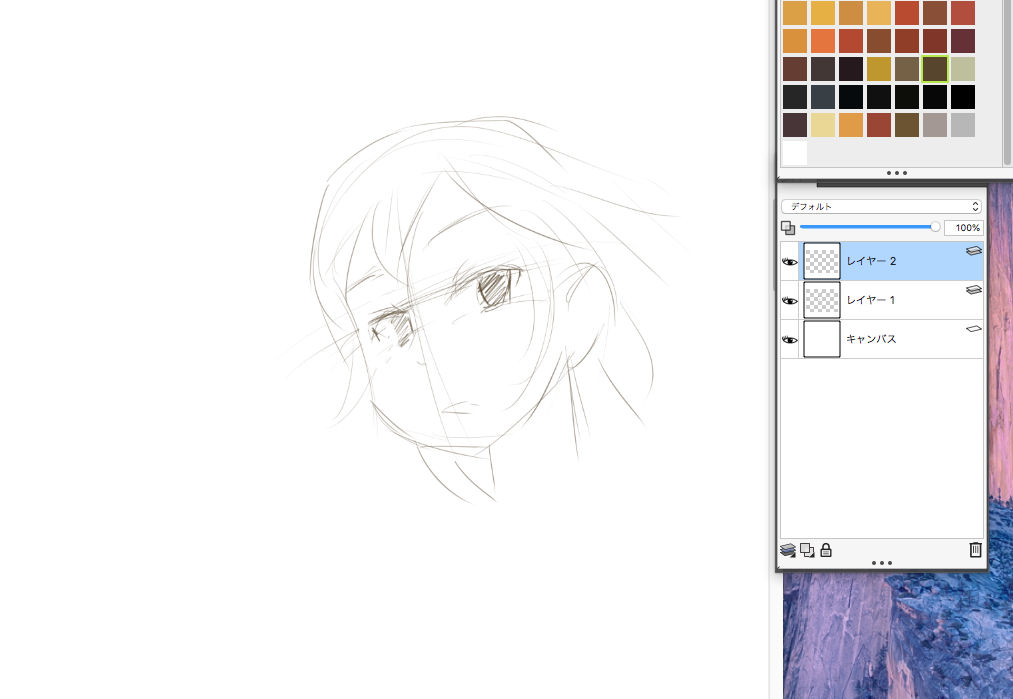
目の位置を移動させたら、今度は顔の形が気になりました。これは描きなおした方が早いと判断し、どんどん描きなおしていきます。
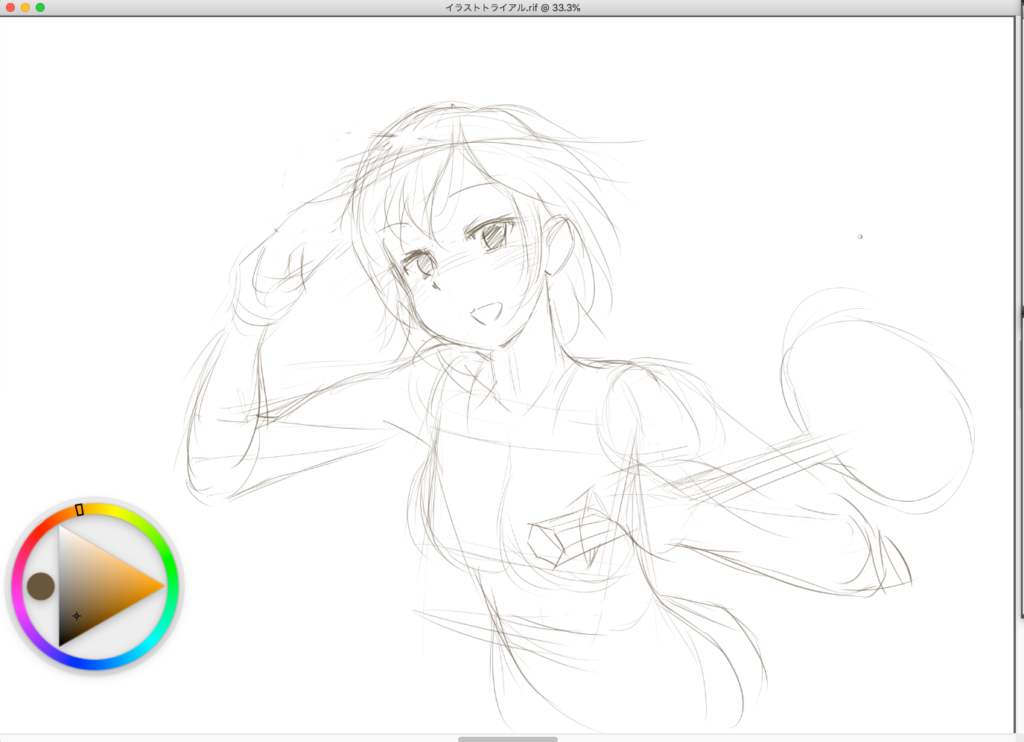
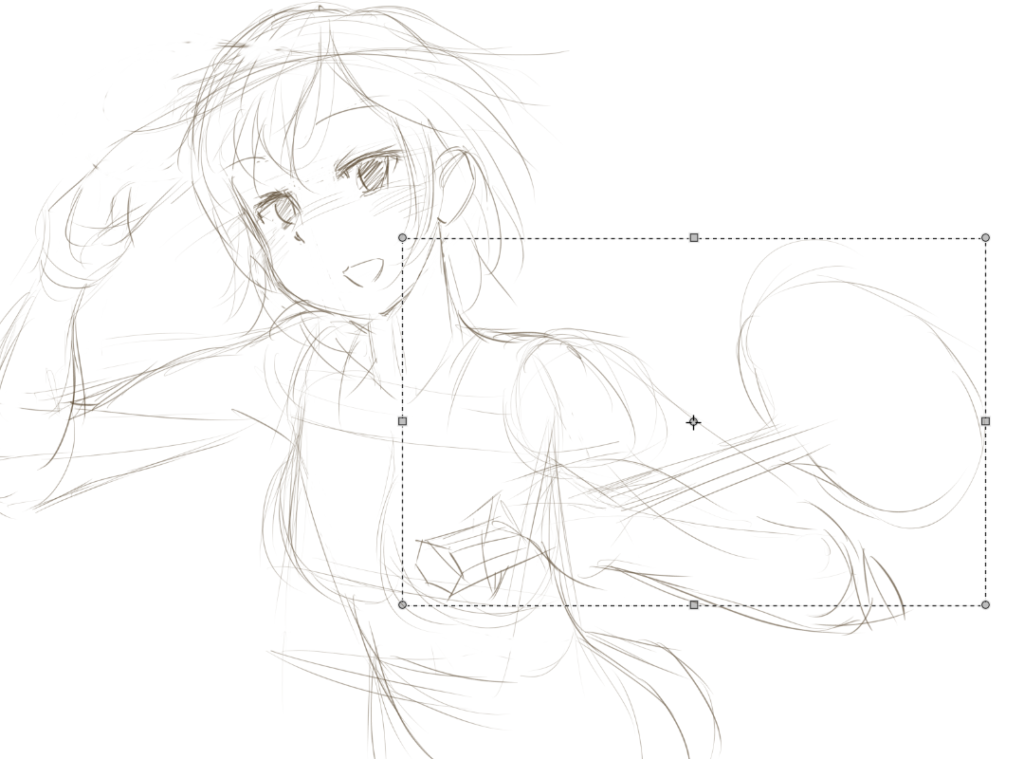
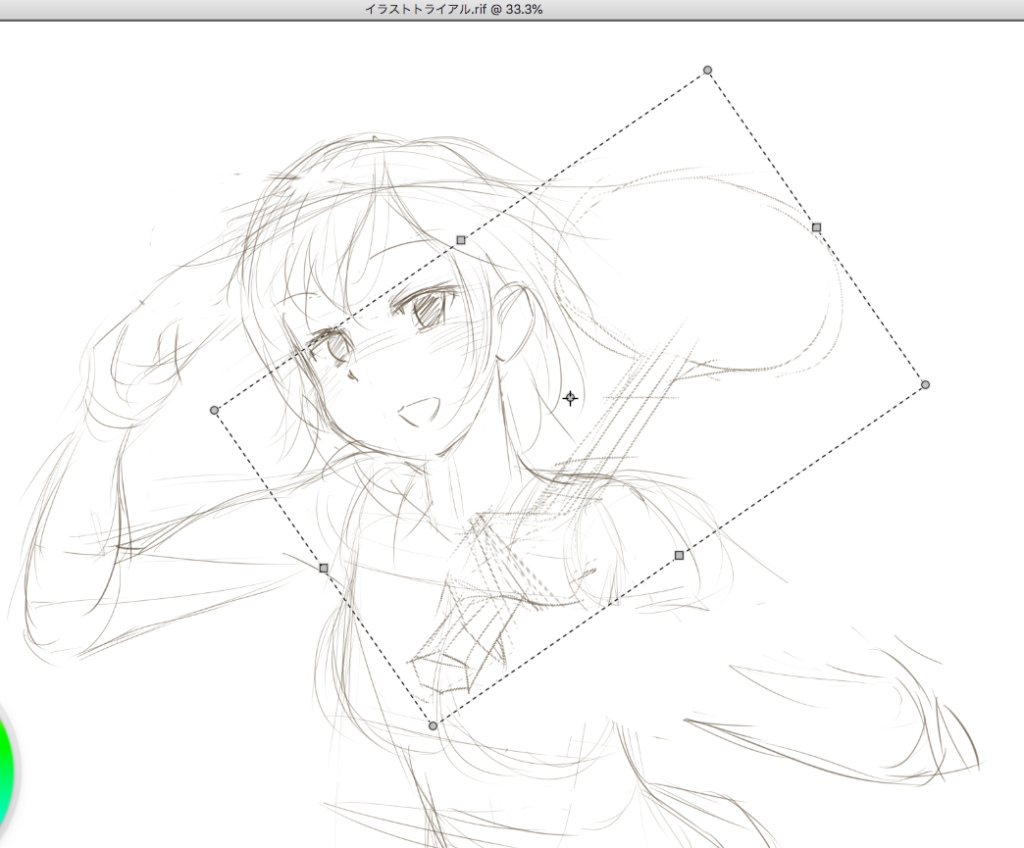

左右反転によるデッサンの確認
ここまで描いたところで、左右を反転させてみました。
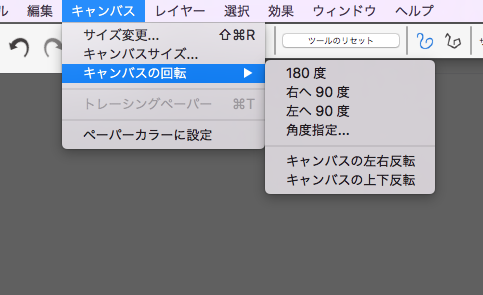
クリスタのように表示を切り換えて(データそのものは変化していない)左右を反転させるという機能はありません。なので、描いている絵のデータを丸ごと反転させることになります。
反転させた状態で、気になる部分をどんどん修正していきます。

おおよそ描けたところで、線画に進みます。
ラフレイヤーの上に線画レイヤーを重ね、ラフレイヤーの線はブルーに変えたいと思います。
残念ながら、クリスタのようなレイヤーカラーの設定機能はありません。つまり、自分で線の色を変更しなくてはなりません。
レイヤー全体の色変更は、「カラーの調整」で行います。
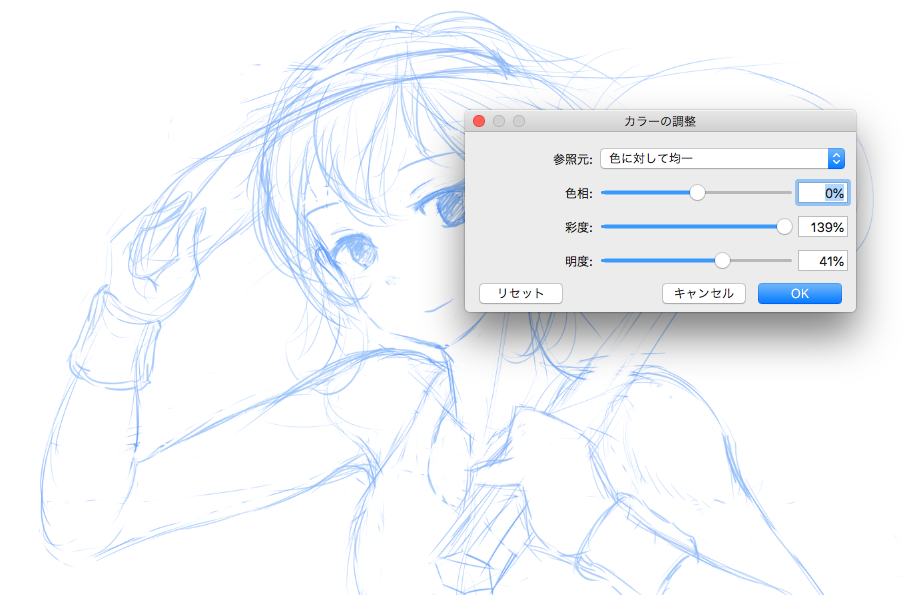
線画
線画には、最初「先丸ペン」というペンを用いました。クリスタのように、Gペンや丸ペン、かぶらペンなど、リアルペンをそのままシミュレートしたペンはなく、ブラシやペンのほとんどがデジタル描画に特化したオリジナルツールです。
このペンはアンチエイリアスが全くかかっていません。なお、このessentialsでは、各ツールの細かな調整はほとんどできません。変えられるのは、基本的に色(透明度と粒子感が%指定可能)と線の幅です。あとはタブレット側の機能で多少の描き味の調整ができるぐらいです。
アンチエイリアスがついていないことから、この「先丸ペン」は、600dpi以上の高い解像度で使うものと思われます。アンチエイリアスこそないものの、ペンのタッチは悪くはありません。線幅も実に自然な変化に感じられます。
ただ、やはりこのままでは仕上がりがボロボロになりそうなので、途中からラフで使った「鉛筆(塗りつぶし)」に切り替えました。

塗りつぶし
次に「塗りつぶし」作業です。「ひとみ」の塗りつぶしにバケツツールを用いました。
塗りつぶしの際のエリア選択は、基本的に自分で行う必要があります。クリスタのように、他のレイヤーにある線画や面を参照してくれるわけではありません。
ひとみの外形をブルーで描き、その中を自動選択ツールで選びます。

次に、選んだエリアにバケツでブルーを流します。

直線の描写
図形っぽい線を描く場合、フリーハンドもしくは直線(折れ線)が選択できます。クリスタにあるような多彩な図形描写機能はなく、曲線か直線を駆使して、自力で描くしかありません。
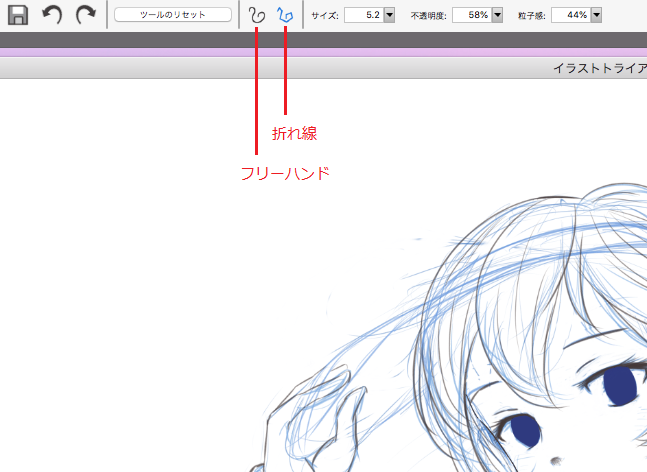
ラケットのグリップ部分を、直線ツールで描いてみました。特に苦も無く描けます。

おおよそできた線画はこんな感じです。
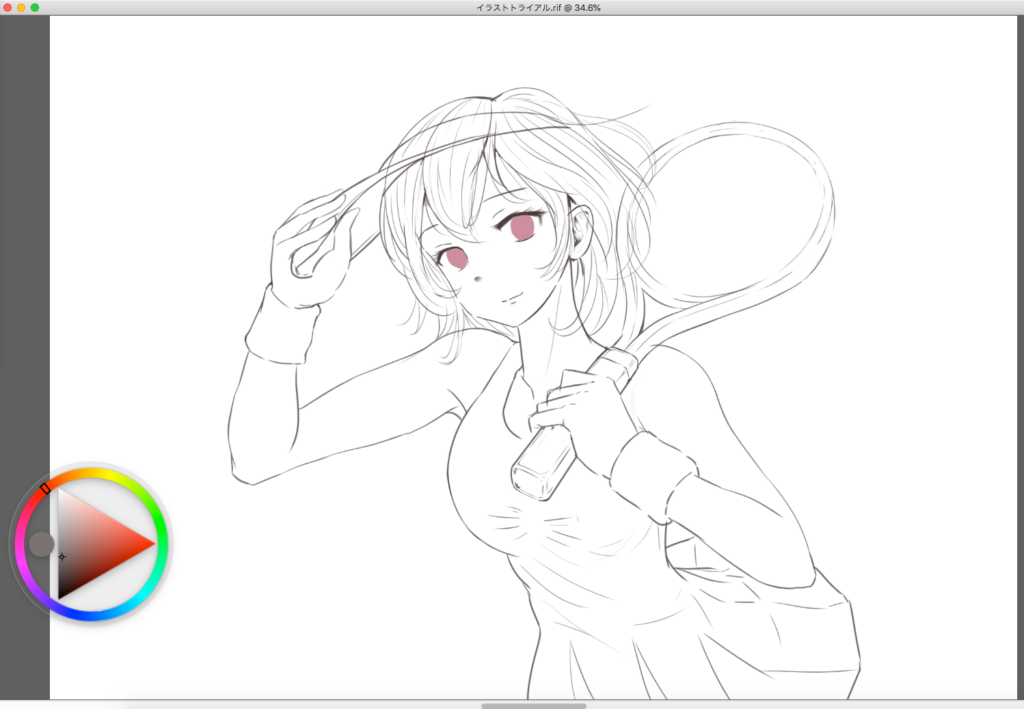
肌の下塗り
続いて肌の下塗りに進みます。
下塗りはバケツで一気に塗りつぶせばいいのですが、線画をとぎれとぎれに描いたため、選択ツールが使えません。
そこでブラシを使いました。用いたブラシは、「デジタル水彩」の中にある「幅広水彩ブラシ」というブラシです。
色を平坦に塗れるブラシはあまり多くはありません。ほとんどのブラシが、一度塗ったうえに重ねると色が濃くなってしまうタイプです。ブラシの調整ができませんので、使えるブラシをとにかく探すしかありません。
このブラシは、平坦に彩色できるものの、塗っている最中に突如別の色になってしまうという不具合がありました。なにこれ?

肌の色をもう少し赤っぽくしようと、彩色後に色調整を行いましたが、一部を除き、ほとんど変化が見られませんでした。恐らくある程度色の濃さがないと変化させるのが難しいのかも知れません。(今のところ原因不明です。ちなみに、この状態のデータをクリスタに読み込ませてみたところ何の問題もなく色調整できました)
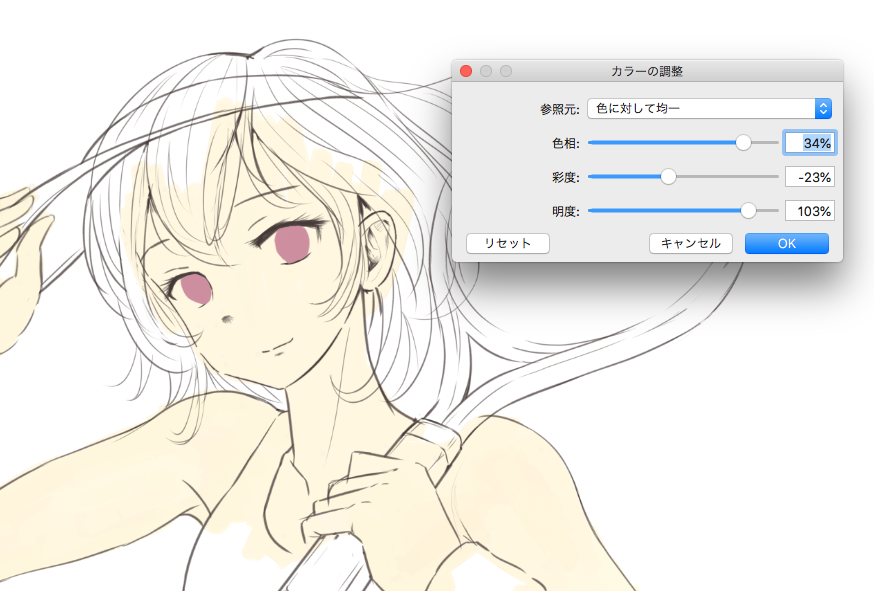
肌の「1影」と「赤み」
このバージョンのPainter essentialsには、レイヤーマスク機能がありません。レイヤーマスクとは、マスクをかけたレイヤーに着色した場合、下のレイヤーに描かれた彩色範囲からはみださないようにする、デジ絵を描く上で必須ともいえる機能のひとつです。
この機能がないことは当初からわかっていたことではありますが、バージョンアップ等で改善される可能性があるのではないかと密かに期待していました。残念ながら現在のバージョン8でも、この機能は盛り込まれていません。
最終的な仕上げはクリスタで行うこととして、作業を続行しました。
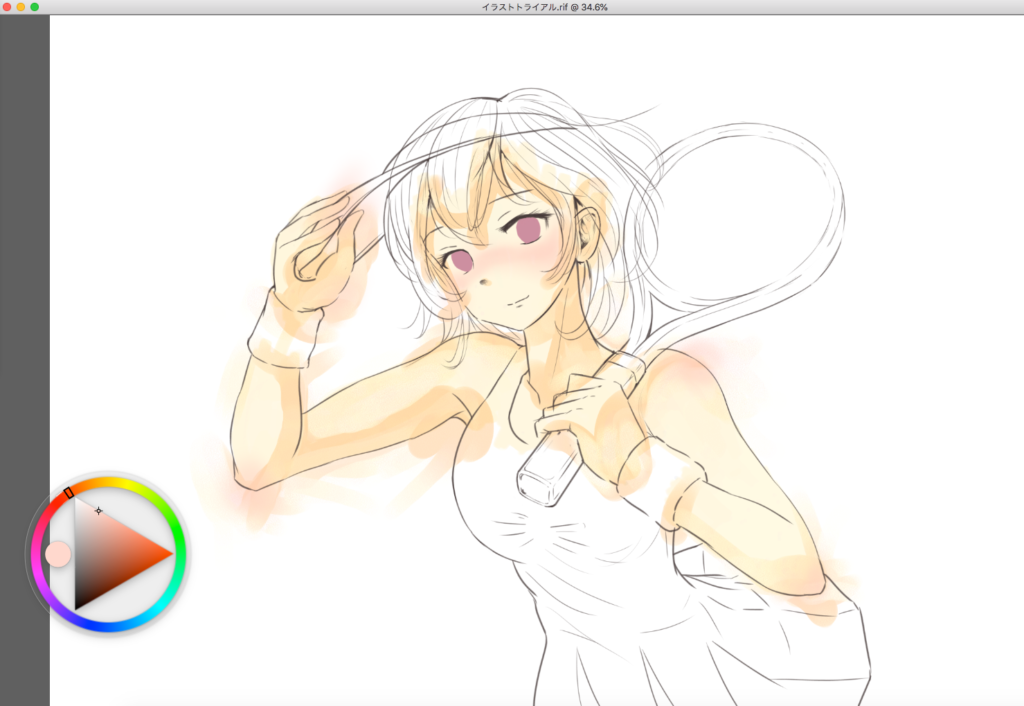
肌の「赤み」は、ほほや指先、ひじなどに施す人肌の生っぽさを表現する「赤み」です。この「赤み」の彩色には「ソフトエアブラシ」を使いました。
「1影」は、光源からの光が直接当たらない面を表す基本の影です。この「1影」には「デジタル水彩」の中の「新シンプル水彩」というブラシを用いました。このブラシもクリスタにはない、かなりアナログ感の強い使いやすいブラシです。
筆圧による色の濃さの変化はやや強めではあるものの、彩色のアナログ感、タッチのさわやさが魅力的なツールです。塗っていて気持ちがよく、テクニックが伴っていたらどんなによかっただろうと感じました。
はみ出しを気にせずに、影と赤みをどんどん描き足していきました。ですが、さすがにこのままでは仕上がりイメージがつかめません。作業はここで断念しました。
この後クリスタやフォトショップ、Affinity Photoなどで再調整しなくてはならないわけです。つまり、このプロセスでは、どこかで行き詰ってしまい、結局他のアプリケーションに移行しなくてはならないことになります。
幸い、共通のファイルデータフォーマットとしてphotoshop(.psd)が使えます。このデータをクリスタに読み込んでみましたが、全く問題なく読み込めました。
このように、Photoshop形式にデータを落とせば、他のアプリケーションに作業が引き継げます。
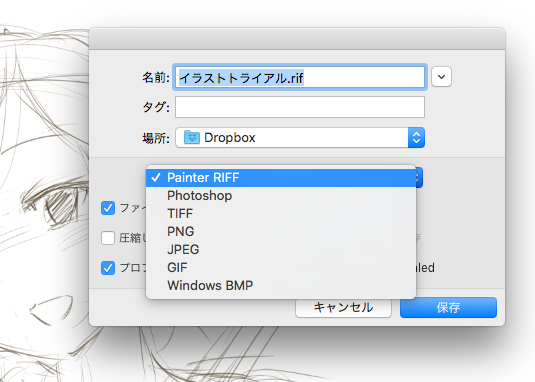
まとめ
できるところまでですが、Painter essentials(ver6)を使いキャラを描いてみました。
あくまでも、アニメ塗りやブラシ塗りなど線画のあるデジタルイラストへの応用ですが、今現在の限定的な機能では、本格的に使うのは難しいと感じました。
本家のPainterの一番おいしいところである「豊富なブラシ」をチラ見せすることがこのエントリー版の役割ということであれば、確かにその目的は果たせているのかも知れません。
ただ、やはりもったいないと思います。ほんの少し機能を追加してもらえば、かなり使えるソフトになると思うのです。私的にあればいいなと思う機能は以下のようなものです。
- レイヤーマスク
- レイヤーの階層化(グルーピング)
- ブラシのカスタマイズ
- ブラシサイズパレット
ただ、これらが揃ってしまうと本家のPainterの存在価値が薄くなってしまうのかも知れません。
本家Painterの作画パワーは、他のデジタルイラスト制作ツールに比べても独特かつ強力です。ところが、Painter essentialsでは、基本機能を削り過ぎて、Painter本来の良さが発揮できていないばかりか、まともな作業さえできていません。また、ソフト的に何かしら無理をしているのでしょうか、制作中に2度のクラッシュがありました。
ソフトのパフォーマンスは作画方法にも関わります。例えば線画のない厚塗りであればessentialsはその能力をある程度発揮できる可能性はあります。特にリアルな背景や写真を利用した作画手法(フォトバッシュ)、コンセプトアートなどのジャンルでも強みが発揮できる可能性はあります。
多彩で魅力的なブラシは、静止画ではなかなか伝えるのが難しく、ご興味があれば、トライアル版で是非試してみていただければと思います。ブラシで描かれた結果だけでなく、ブラシの”塗り”の演出も素晴らしいものがあり、それだけで描くことの楽しさが味わえると思います。

Painter Essentials関連リンク
Painter Essentialsは、ソースネクストが期末などに売り出しを行う場合があります。どうしても欲しい方は要チェックです。通常価格8580円が2千円台になることもありました。今後はわかりませんが。
会員登録を行い、製品情報をウォッチしておくのがいいかも知れません。
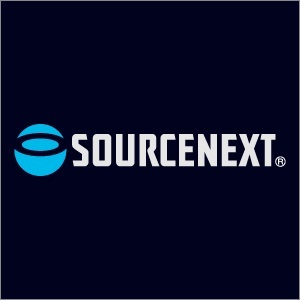
Painter関連リンクはこちらです。私は売り出し価格で思い切って購入してしまいましたが、体験版を試すことをお勧めします。どのようなものかは一週間ほど使えばおおよそわかります。



