クリップスタジオペイント(以下クリスタ)を使ったブラシ塗りでは、どのようなツールをお使いでしょうか?
個人的には、プレーンな塗りが比較的容易な不透明水彩筆を使います。ただ、この不透明水彩筆は塗りがきれいすぎると感じることもあります。
もう少し人間的なタッチが欲しいなら、透明水彩やリアル水彩を使えばよいのですが、透明水彩ツールは描きなおすとアラが見えすぎたり、やり直しが難しかったりとやや扱いにくいツールです。
そこで今回は、比較的使いやすい基本の不透明水彩+ちょっとした工夫で透明水彩感を高める方法をいくつか検討してみました。
水彩らしい絵とは
最初に(透明)水彩らしい表現の特徴について見てみます。
下の色と重なる
色を重ねた場合、重なった部分は混合された色になります。
水分があると滲む
水分で塗れている面やまだ絵の具が乾いていない面に絵の具や水をつけると滲んでいきます。
乾くとエッジが強調される
絵の具面が乾くと、エッジ(境界)の部分に絵の具だまりができ、色が濃くなります。
紙の凹凸で色が変化する
水彩紙の多くは表面が凸凹しています。凹んだ部分に絵の具がたまり、紙の凹凸で変化する独特のテクスチャーができます。
クリスタにおける水彩表現
透明水彩のテクニックとしては、他にもドライブラシやら色抜きやらとまだまだありますが、特に水彩っぽいと感じるのは、上の四つではないかと思います。
クリスタでは、それぞれの表現に対し次のような機能や設定で対処できます。
- 下の色と重なる → レイヤー分けで対処
- 水分があると滲む → 基本的にできない。どの部分に滲ませるかの設定がないため
- 乾くとエッジが強調される → 境界設定で設定可能
- 紙の凹凸で色が変化する → ブラシごとに紙質の影響を受ける設定
では、ひとつひとつ見ていきましょう。以下のサンプルは断りがない限り一枚のレイヤーに描画しています。
下の色との重なり ー クリスタにおける描写
左から、「不透明水彩」「透明水彩」「リアル水彩ー丸筆」による、2色の重なりです。不透明水彩では下の色は見えなくなります。
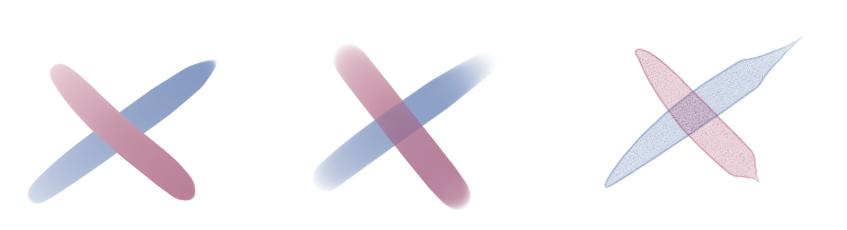
不透明水彩で色を重ねて混色する場合は、レイヤーを分けるなどの工夫が必要です。
不透明水彩で色を重ねた例です。左は同一レイヤーに描いたもので、右は2色を別のレイヤーに描いたものです。上のレイヤーを合成モード乗算にしています。(乗算なので、重なった部分の濃度は高くなります)
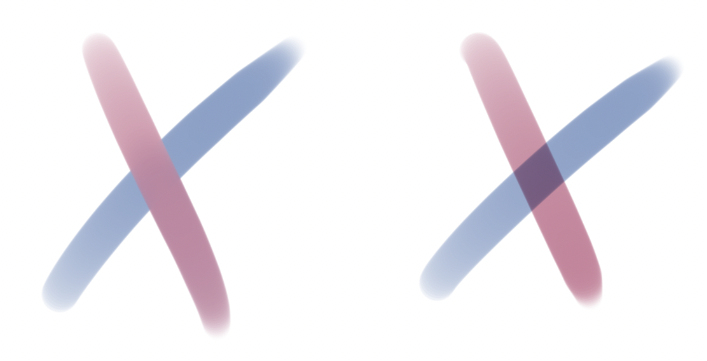
不透明水彩でも同一レイヤーで混色できます。ただし、一回のストロークでは色は混ざらず、2色が混ざり合うまで繰り返しブラシを動かす必要があります。不透明水彩による混色は、例えばグラデーションのように連続的に変化する色面を作る場合は効果的です。
水分があると滲む ー クリスタにおける描写
そもそも、クリスタには「紙面を濡らした状態」や「乾く前の絵の具の状態」という概念がありません。そこで、滲みっぽさを表現するために、クリスタでできるいくつかの方法を試してみました。
(滲み代理方法)透明色で色面を削る方法
左の二つ「不透明水彩」「透明水彩」の色面に対し「透明色」の「ウェット水彩」で色を削った例です。右は「リアル水彩ー丸筆」で描いた色面を、「リアル水彩ー水筆」で削ったものです。
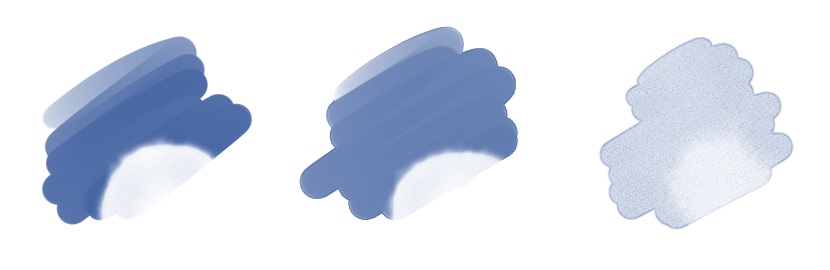
(滲み代理方法)専用筆を使う方法
また、絵の具単独であれば、滲んだ効果が得られます。左は「ウェット水彩」で、右は「リアル水彩ー滲み水彩」による表現です。
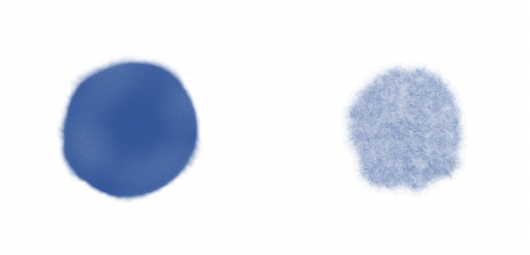
下地に、滲み筆で色を重ねてみた場合
左は、不透明水彩の面に対して「ウェット水彩」で他の色を重ねた場合です。右は、リアル水彩で塗った面に対して、同じく「リアル水彩ーにじみ水彩」で色を重ねてみた例です。
乾いていない絵の具があれば、その色面に入り込んで滲んでいくのですが、にじみ筆を使っても色が重なるだけです。
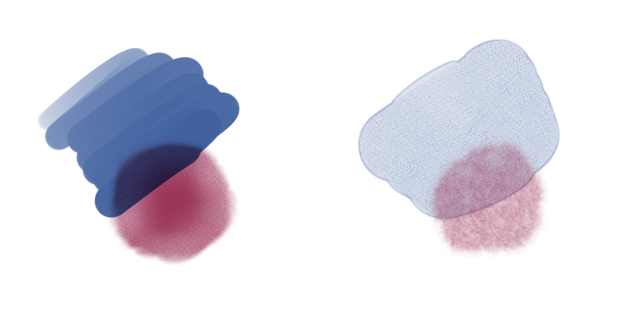
(滲み代理方法)「混色」で「にじみ」設定する方法
「混色」で、「下地」ー「にじみ」設定を試してみました。この表現では、滲むというよりは、下の色を無理無理溶かして混色しているように感じられます。本物水彩におけるにじみとは全く異なります。
左から「不透明水彩」「透明水彩」「リアル透明水彩」です。
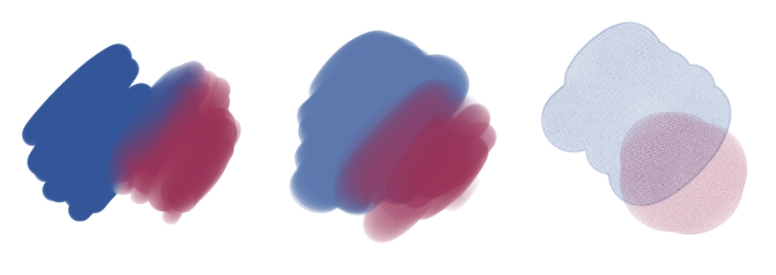
乾くとエッジが強調される ー クリスタにおける描写
左から、「不透明水彩」「透明水彩」「リアル水彩ー丸筆」による、エッジの強調です。
「不透明水彩」と「透明水彩」はデフォルトで水彩境界が設定されていないため、100%に設定変更しています。「リアル水彩」はデフォルトで強烈な水彩境界が施されています。
不透明水彩でも水彩境界を作ることはできますが、塗り重ねると境界部分とのコントラスト差がどんどん小さくなり消えてしまいます。
また、水彩境界は、一回のストローク後に自動生成されます。きれいな水彩境界のある面を描くには再度描きなおすしかなく、ちょっとした手直しが容易ではありません。そんなわけで、やり直ししやすい小さな面はさておき、通常の塗りの場合はむしろ使わない方がいいと個人的には考えています。
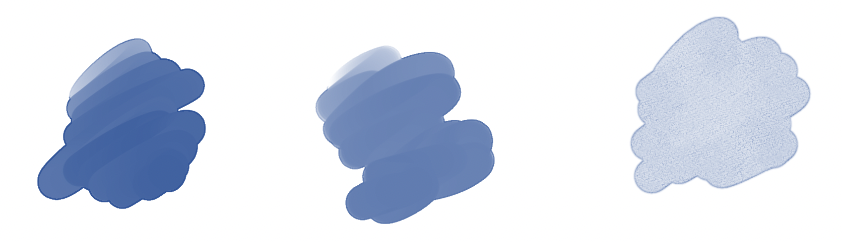
紙の凹凸で色が変化 ー クリスタにおける描写
左から、「不透明水彩」「透明水彩」「リアル水彩ー丸筆」による「紙質の影響」効果です。
「不透明水彩」「透明水彩」はデフォルトでは、設定されていないため、「画用紙」を指定しました。「リアル水彩ー丸筆」は、デフォルトで「画用紙」が設定されています。(合成モード乗算、70%)
紙質を影響させることで、不透明水彩でも透明水彩感を出すことができます。
ただし、塗りと同時にテクスチャーが固定されるため、テクスチャーの種類や程度を後で変更したい場合は描き直しになります。
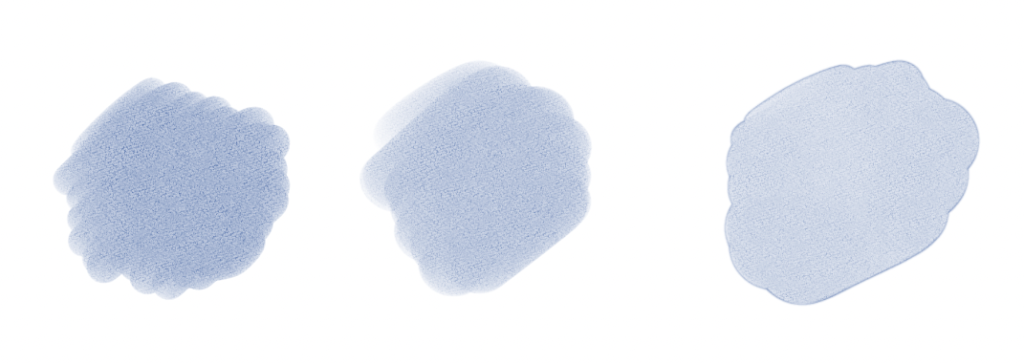
クリスタによる水彩描写
水彩専用のソフトではないものの、クリスタには水彩感を実現するための多くの工夫が施されていることがわかりました。
クリスタで実現できる「水彩感」
- 下の色と重なる → 透明水彩、リアル水彩で実現。不透明水彩はレイヤーを色別に分ける
- 水分があると滲む → 滲んだようなエッジ表現の筆を使えば、一色、もしくは色抜きは可能。乾く前の絵の具面という概念がないため、二色以上が滲んで混ざり合うような表現はできない。
- 乾くとエッジが強調される → 境界設定で実現できる。ただし描き直しができないので、扱いが難しい。
- 紙の凹凸で色が変化する → 紙質設定で実現できる。ただし描き直しができないので、扱いが難しい。
代理方法の検討
様々な設定を施すことで、不透明水彩でも「透明水彩感」がある程度出せることがわかりました。
本物絵の具ではあり得ない表現なので、ちょっと贅沢な気がしますが、「にじみ」「水彩境界」「紙質の影響」のどれをとっても、何とも中途半端で、残念なところもあります。
そこで、「水彩境界」と「紙質の影響」に対して、比較的安全に同様の効果が得られる方法を検討しました。
「水彩境界」の代理方法
「水彩境界」の代わりに、部分的に濃い色を加筆したり、塗りレイヤーを複製して、エッジを残して塗りを消去することで、比較安全に「水彩境界」っぽさを演出することは可能です。
左は、不透明水彩のワンストロークです。右は、レイヤーを複製し上に重ね、境界線部分のみ加筆したものです。このストロークが「影」の場合は、レイヤーマスクが使えないかも知れません。その場合は、「自動選択」を使って、塗り部分のみ囲うようにします。(※)
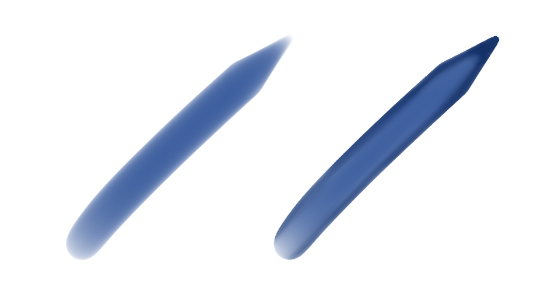
(※)ブラシの塗り面を選択しようとすると、色の濃さが変化しているため選択できない部分が生じることがあります。最初に白地を選択し、次に選択部分を反転することで色面の選択がやりやすくなります。
紙質の影響
紙質の影響は、個々のブラシで指定するのではなく、塗り面に対するテクスチャーの貼り付けで行えば、紙質の種類や影響の程度を塗った後でいかようにも調整できます。
左は不透明水彩をプレーンで塗ったもの、右はその面に対し「画用紙」を合成モード乗算70%で重ねたものです。これで水彩っぽいテクスチャーが表現できます。
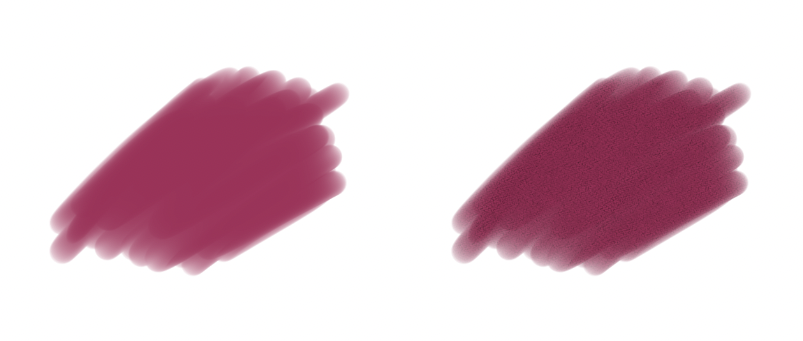
まとめ
デジ絵らしい表現が得意な不透明水彩筆に、人間的で不確定な要素である「水彩感」を盛り込みたいと思ったら、テクスチャーの貼り付けによる紙質表現がお勧めです。
透明水彩らしさのほんの一要素ではありますが何といっても手軽に行える方法です。しかも情報量を一気に増やすことができます。すべすべ感を出したい人肌や、機械のような無機質な面以外のすべてにテクスチャーを貼り付けてもいいのではないかと個人的には思っています。
テクスチャー=質感表現 と感じている方もいらっしゃるかも知れませんが、決してそれだけではないと思います。質感表現のためだけにテスクチャ―を使うのはちょっともったいない気がします。
とにかく透明水彩らしい絵が描きたいのであれば「リアル水彩」はかなりいい線いってます。「滲み」が実現できていないのがちょっと残念なところでしょうか。
滲みも本物っぽくしたいなら、現時点では「Tayasui Sketches」が断然お勧めです。
Tayasuiはパソコンの場合Macのみ対応しています。
iPhone、 iPad用Tayasuiです。





