日々イラストやらマンガやらを描いていると、未整理のままのイラストデータや参照用の写真データでたちまちストレージがいっぱいになってしまいます。
イラスト制作や書籍編集にはMAC、メールや文書制作にはPC(Windows機)と、作業内容でパソコンを使い分けています。かつてこのスタイルで業務を行っていた流れで今もこのスタイルのままなのですが、慣れもあってか特に不自由は感じていません。
面倒なのは、MACとPCの両方で使う共有データのやりとりや管理です。データ容量が小さいうちは、フリーのクラウドサーバー(Dropbox、Google Drive、One Drive、BOX、iCould)で対応できていました。
ですが、共有データがとうとうフリーで使えるサーバーの容量を超えてしまいました。
HDDを使った簡単なファイル共有システム
MAC/PC共有のストレージ容量を増やすにはいくつかの方法があります。
- オンラインストレージサービスの容量を増量する(費用は発生しますが)
- MAC、PC共用のUSB外付けHDDや大容量メモリを用意し、それぞれ繋ぎ替えてデータを保管する
- ネットワークタイプのHDD(NAS)を使う(NASの値段はHDDに比べてやや割高です)
だいたい思いつくのはこの3種類です。できれば費用はかけたくないので、使っていないPCから抜き取ったHDDを使い、2の外付け方式にしようかと考えました。
ただ、一旦オンラインストレージサービスの魅力に慣れてしまうと、いちいちUSBをつなぎ替えるのは何とも不細工な気がします。
そこで、どうにかしてネットワークを介して費用をかけずにスマートにファイル共有できないかものかと考えました。いくつか条件はあるものの、以下のような接続方法でMAC/PC共有ストレージシステムが実現できました。

- PC側に、USB接続にて外付けHDDを取り付けます。(PC内部に増設できるなら内蔵HDDでも構いません)
- 外付けHDD内にWindowsにて共有設定したフォルダを置きます
- PCとMACのネット接続を同じネットワークグループとします
- MACの「共有」に表示されるフォルダにWindowsの管理者IDとパスワード(私の場合は、Microsoft ID + パスワード)を設定します
運用
共有フォルダの運用については、以下の概念図をご覧ください。
MACとPCで共有したいデータファイルは、各機種のHDD内においた「共有データ」フォルダに入れるようにしています。
そして、その「共有データ」フォルダと、外付けHDDにおいた「MACPC共有フォルダ」との間でファイル「同期」を行い内容を一致させています。
この操作がリアルタイムに自動で行われれば、DropboxやGoogle Driveのような操作性が得られ、外付けHDDによる「オンラインストレージサービスもどき」が実現できます。
実際の運用では、同期一回ごとにフリーウェアの同期ソフトを立ち上げ、「同期」ボタンをクリック。内容を確認した上でファイル同期を行うようにしています。
同期ソフトによっては、日時指定による自動同期や、リアルタイム同期などもできるようですが、今のところクリック操作で同期させています。フリーソフトを100%信じるところまではまだいけていません。

基本設定・動作条件
上記の構成は何ら特別なものではありません。ネットにしても、PCやMACを持っている人であれば、すでに無線か有線でつながっているはずです。
ネットワークにおける条件
ファイルを共有するには、MACとPCは同じネットワークグループで接続されていなくてはなりません。ネットワークグループとは、例えばNECであれば、aterm-XXXXXX-aとか、aterm-XXXXXX-gのような記号で表示されるネットワーク回線の名称のことです。
このグループがMACとPCで異なっている場合は、MAC側からWindowsの共有フォルダが見えませんので、必ず同じグループで接続します。
NECの例だと、 aterm-XXXXXX-a が5GHz帯のネットワークで、 aterm-XXXXXX-g が一般に2.4GHz帯のネットワークになります。また、複数のルーターを使っているような場合は、 aterm-XXXXXX-g に加えて、 aterm-XXXXXX-g2のような名称のグループができることがありますが、それぞれ別のグループなので注意が必要です。
PCがアクティブであること
MAC側から共有フォルダにアクセスするには、PC側の電源が入っていて、スリープ状態ではなくアクティブ状態でなくてはなりません。
外付けHDDの共有フォルダに共有設定を行う
実際の共有設定の方法です。
外付けHDD(ローカルディスク(D:))にフォルダを一つ作り、名称を例として「MACPC共有」としました。

共有設定するには、「MACPC共有」を選択し、メニューから「共有」ー「特定のユーザー」を選択します。
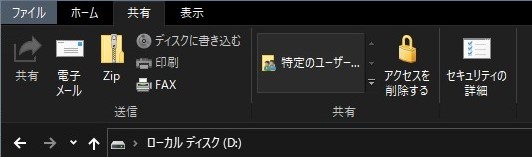
共有するユーザー・・・ここではダミーのIDであるnobodyさんを選択し、右下の「共有」ボタンをクリックします。
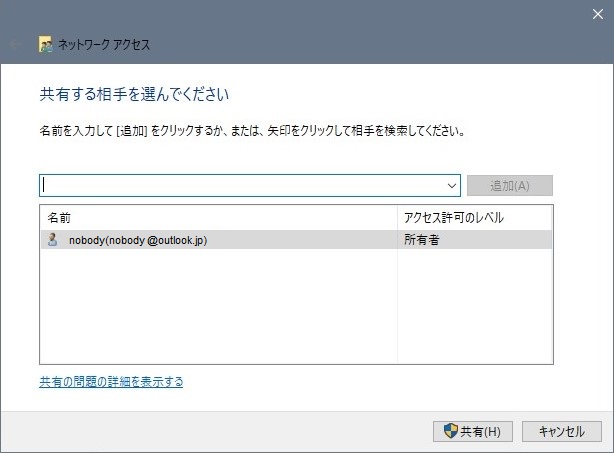
共有設定が完了した状態です。これで「終了」します。
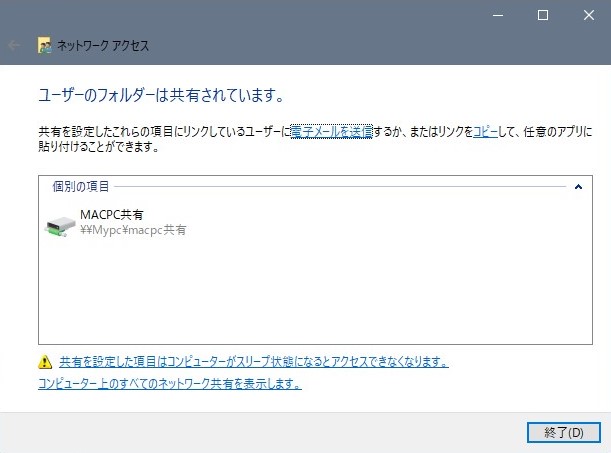
ネットワークの下の「MYPC」(私のPCのデバイス名です)を選びます。ネット配線のついた「MACPC共有」フォルダが表示され、このフォルダに「共有」が設定されたことが確認できます。
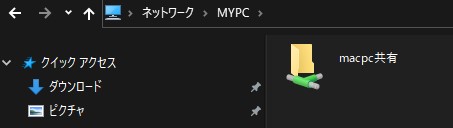
MAC側の設定
次にMAC側の設定です。
PCと同じネットワークグループに入っていれば、PCのデバイス名称(この場合は「mypc」)がMAC側の「共有」に見えるのではないかと思います。
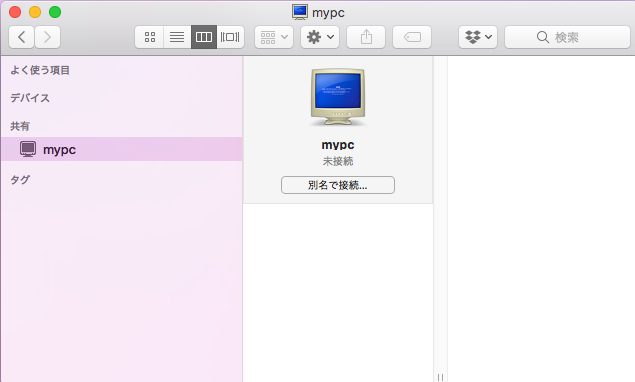
パソコンのアイコンの下にある「別名で接続」をクリックするとユーザ名とパスワードが求められますので、この場合は、WindowsへのログインID(ダミーです)とパスワードを入れます。
「このパスワードをキーチェーンに保存」をチェックしておけば、その後はID、パスワードの入力は不要です。
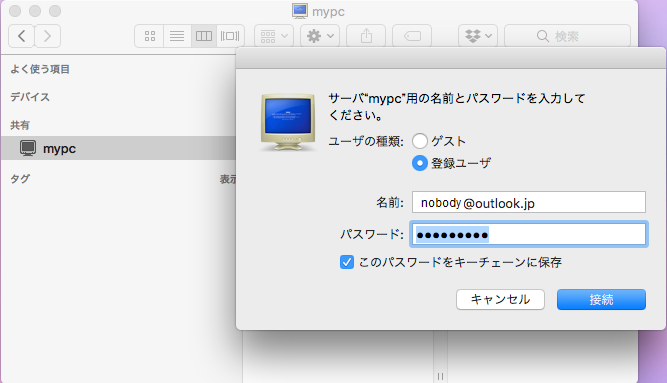
すると、WindowsのIDで接続されたとのメッセージ付きで、共有フォルダである「MACPC共有」フォルダが表示されます。これでMAC側からPCにUSB接続したHDDの共有フォルダにアクセスできるようになりました。
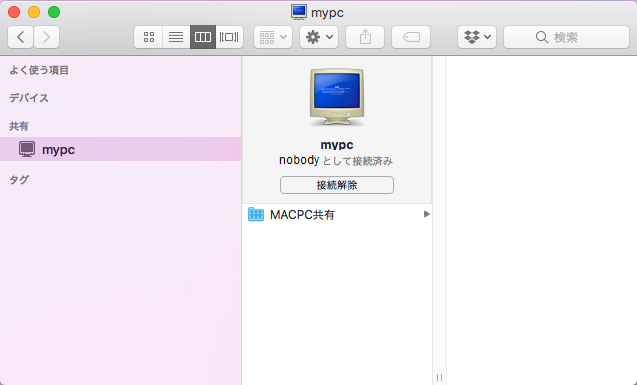
フリー同期ソフト(MAC/PC共通)
とりあえず、MAC/PCの両方からアクセスできるオンラインストレージシステムができあがりました。
最先端のオンラインストレージサービスのような気の利いた機能を求めないのであれば、マニュアルでも十分使える環境です。ですが、せっかくなのでフリーソフトを利用して同期機能を持たせてみようと思います。
MAC/PCの両方に対応したフリーの同期ソフトは2種類
MACとPCのそれぞれどちらかに対応したフリーの同期ソフトは数多くあります。ですが、両方で同じ操作環境を実現したいと思うと、私が探した限りでは2種類しかありません。
ひとつはIOデータが提供しているSync withで、もうひとつはFreefileSyncです。
Sync with
Sync withは、IOデータが提供しているフリーのファイル同期ソフトです。ただし、完全にフリーなのはWindows版のみで、これは、IOデータのサイトから無償でダウンロードして誰でも使えます。
Mac版については、一部のIOデータのNASやHDDの購入が必要で、ダウンロードするには購入品のシリアルナンバーの入力が求められます。なので条件付きフリーということになります。
インターフェイスは非常にシンプルで、私のようなパソコンもITもよくわかっていない者にはとても優しいデザインです。
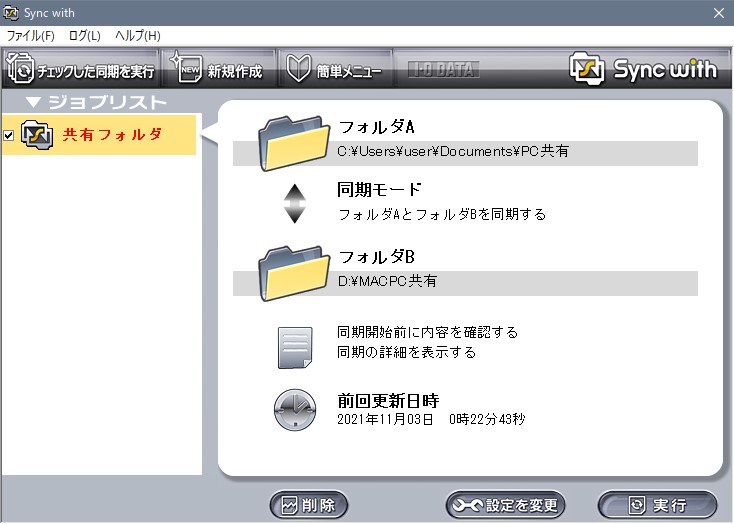
見た目どおり機能もまたシンプルです。基本機能は、二つのフォルダ間の「同期」「AからBにコピー」「BからAにコピー」の3つしかありません。
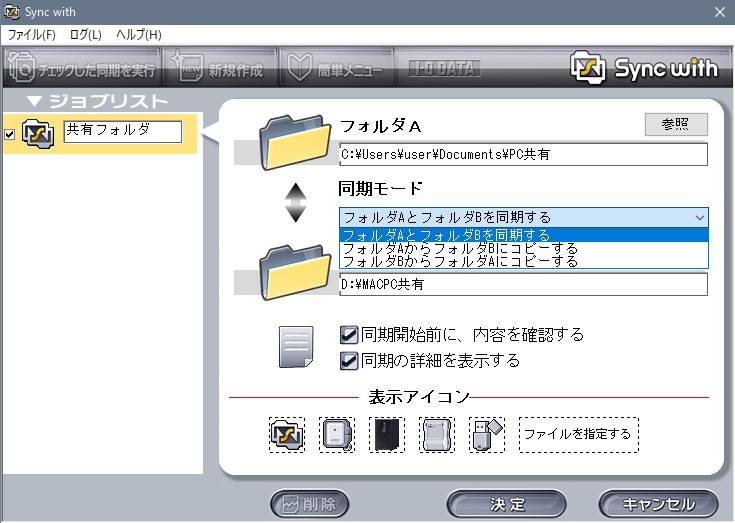
どのように同期を行うかについての詳細な設定はありません。
実際に「同期」を行ってみると、同じ名称のファイルがある場合は、作成時間を見て新しいファイルに上書きします。また、どちらかにないファイルはファイルのない側に追加します。要するに削除は行わず、追加することで同じ構成にします。
ファイル構成に関するデータベースがないため、ユーザーがそのファイルを「削除」したかどうかの判断ができないのです。
どうしてもこのソフトで削除したい場合は、ファイルを削除したフォルダAを丸ごとフォイルBにコピーします。この場合、もし他のパソコンがフォルダBに変更を入れている場合は、その変更がすべて消えてしまいます。
このソフトは、1台のパソコンと外部ストレージの1対1で運用する場合はシンプルで使いやすいものですが、2台以上のパソコンで並行して使うような場合は、注意が必要です。
FreeFileSync
PC/MACの両方で共通のインターファイスで運用できるフリーソフトとしてFreeFileSyncがあります。ここでは概要について説明します。
一見複雑そうなインターフェイスですが、基本は「比較」と「同期処理」のふたつの操作です。
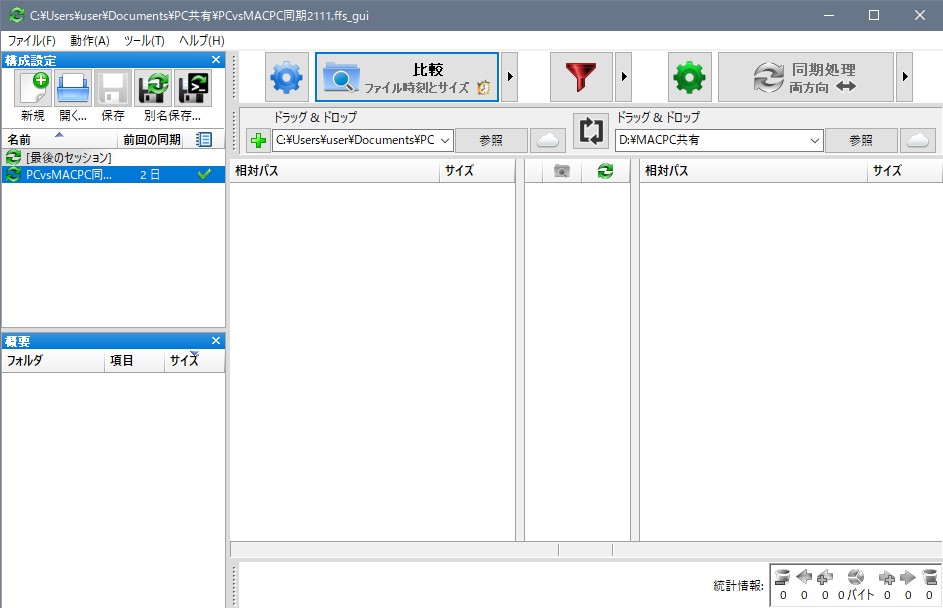
「比較」ボタンの左にある歯車アイコン(詳細設定)をクリックすると、比較方法などの選択画面になります。「ファイルの時刻とサイズ」「内容」「サイズ」などが選べ、デフォルトは「時刻とサイズ」に設定されています。
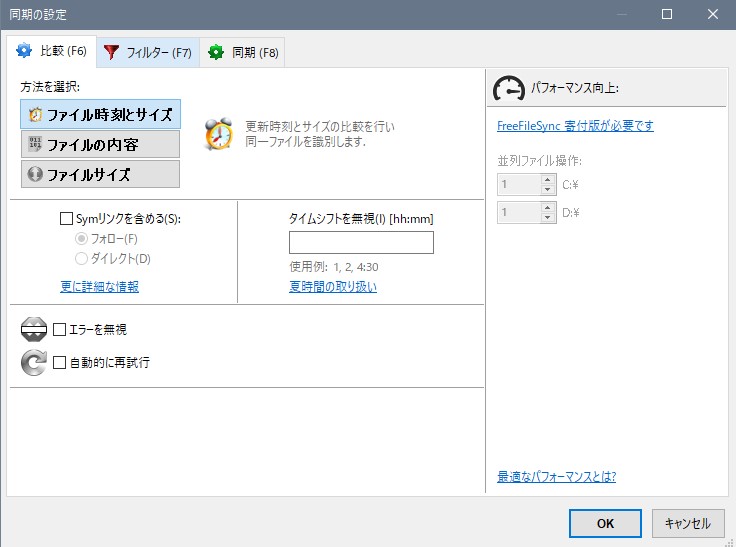
「同期処理」ボタンの左にある歯車アイコンで、同期方法の選択画面が表示されます。同期方法は、「両方向」「ミラー」「更新」「カスタム」とあり、デフォルトは「両方向」です。
- 「両方向」は、左右のフォルダの内容を比較して、新しいファイルを追加し、削除ファイルは削除します。
- 「ミラー」は、左フォルダ全体を右にコピーする処理になります。
- 「更新」は、左フォルダの更新ファイルを右にコピーします。
両フォルダの内容を比較し、最も新しいファイル構成にするには、「両方向」で「同期処理」します。
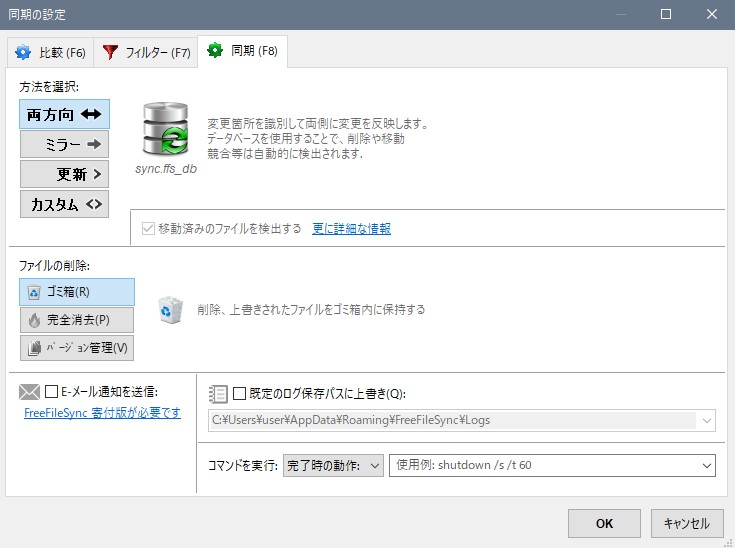
左フォルダから「削除用テストファイル.txt」を消去の上「比較」を行ってみました。右フォルダから 「削除用テストファイル.txt」 を削除しますよ、という結果が表示されます。
もう少しアイコンの意味などが直感的にわかればいいのですが、決してわかりやすいとは言えません。
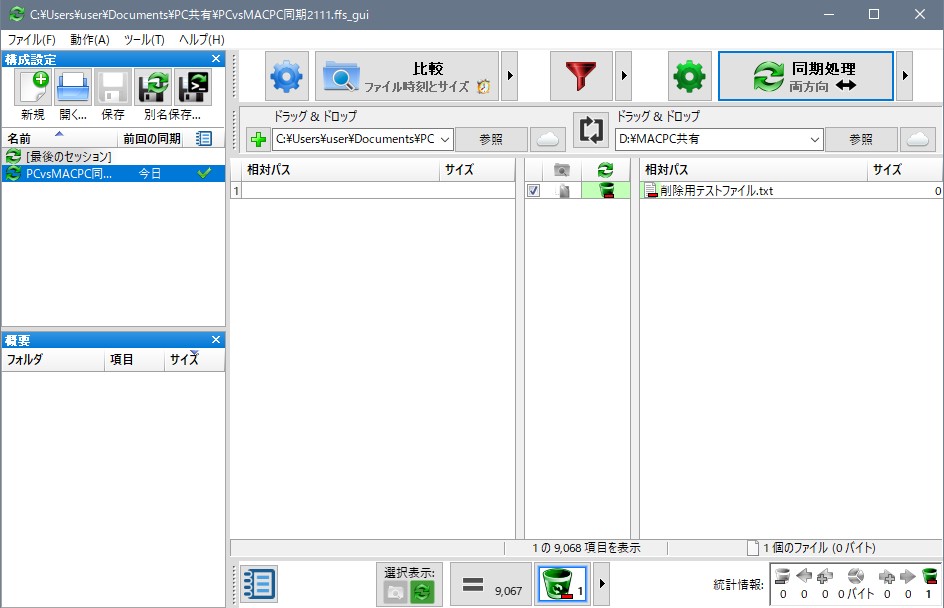
「同期処理」のクリックで、再確認のポップアップが表示されます。ここで表示される「統計情報」というのも、直感的にわかりにくいものです。
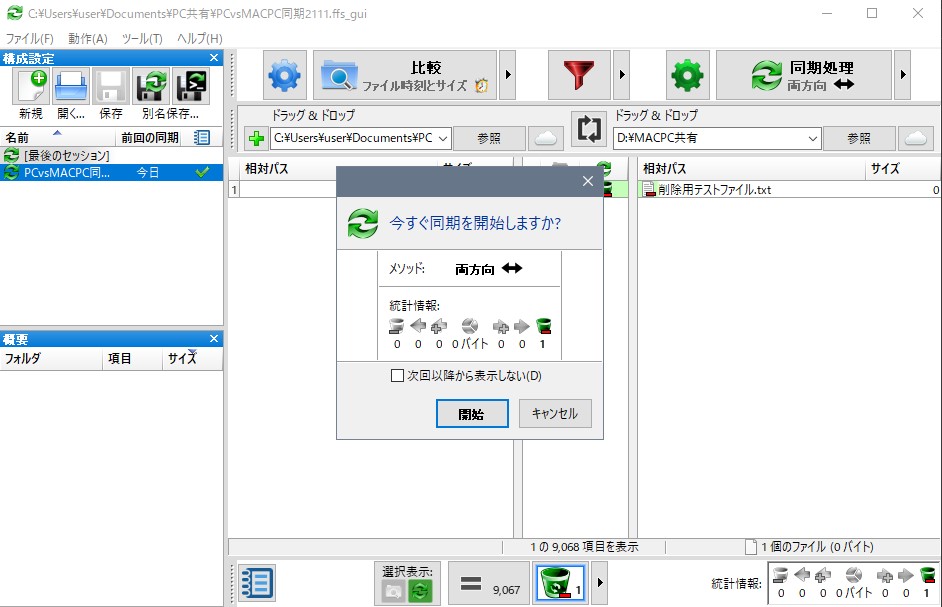
進行状況はバーグラフで表示されます。このグラフの意味もよくわかりません。右側のファイルを一つ消去するのであれば、ファイル一つが消えるような演出の方がわかりやすいと思うのですが。
処理が終わり、フォルダAとBを確認すると、同期処理がきちんと行われていることが確認できました。
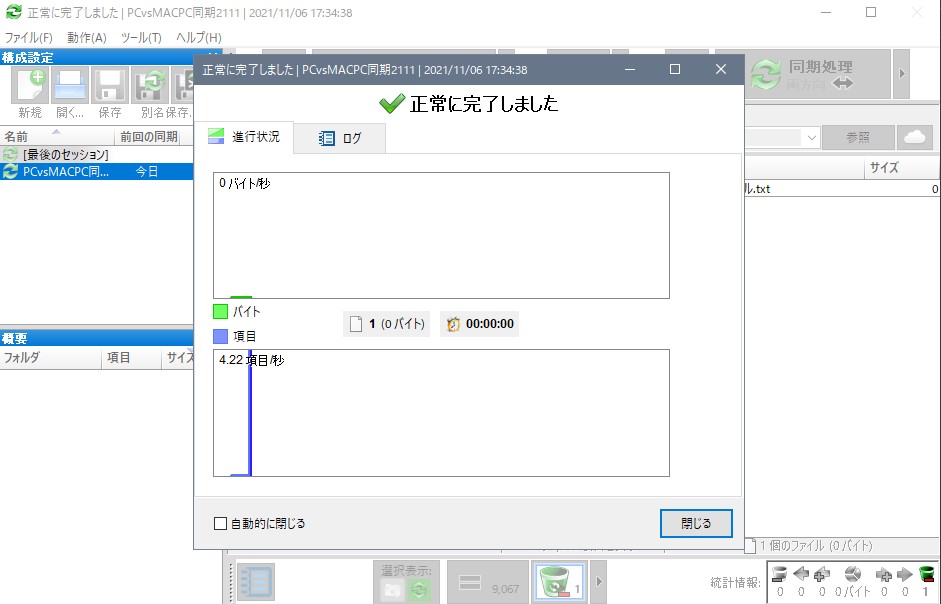
初期設定において、左上にある「構成設定」というメニューで、ファイル構成をデータベースに記憶させます。この処理を行わないと、毎回すべてのファイルをスキャンすることになり、かなりの時間を要します。
「構成設定」を「保存」することでデータベースができあがります。一旦作ったデータベースはその後は自動的に更新されるようです。
Sync withは毎回フォルダ全体をスキャンしますが、このソフトはデータベースを元に変更部分のみ確認していることから、「比較」操作に要する時間は極めて短時間で済みます。
FreeFileSyncは、必要十分な機能を有しているだけに、インターフェイスがより洗練されれば結構メジャーなソフトになり得るように思えます。
まとめ・・・実際に運用してみて
このシステムを立ち上げる前は、費用を払ってオンラインストレージサービスの容量を増加させようか、あるいはNASを購入しようかと日々もんもんと検討していました。
NASはNASで便利そうです。ただ、NASをポンと置いただけでは今主流のオンラインストレージサービス同等の機能は実現できません。やはり同期ソフトが必要なのです。
NASのメリットは、サーバー役のパソコンを立ち上げていなくても、ネット接続しているパソコンやタブレットからでもストレージにアクセスできることでしょう。
あいにく、外で絵を描くような機会が今のところありませんし、今描いているマンガやイラストだけなら、全部足して最大30GB以上使えるフリーのオンラインストレージサービスで十分カバーできます。
今回のシステムは、基本的には保管用のデータ置場にしています。現在進行形のデータについては、今まで通りフリーの範囲内でオンラインストレージを並行して使っています。
おいしいところを無料でつまみ食いさせてもらっています。
関連リンク
今回古いPCから抜き取ったHDDを外付けHDD化するのに用いたHDDケースです。アクセスがなければHDDの回転を止め、勝手に電源を落としてくれる省エネ設計です。




