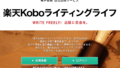どんなに線画を丁寧に仕上げても、「塗り」で失敗しては折角描いたイラストも台無しです。
ここでご紹介するのは、クリップスタジオペイントプロの3Dモデルを用いて行う簡易的な肌塗りの方法です。
露出している人肌にしか使えませんが、二種類の「基本の影」、「下塗り」と「外形線」などの基本的なレイヤーがブラシによる「塗り」をほとんど行わずに作成できるお手軽な方法のひとつです。
イラストにおける「塗り」と「影」の構造
イラストにおける「塗り」は基本的に次の3つの要素で成り立っています。
- 下塗り(線画の内側にプレーンな彩色をします)
- 影
- ハイライト
この中で特に彩色が難しいのが2の「影」です。
次に「影」を分解してみたいと思います。「影」は、主に以下のようないくつかの役割の異なる影の組み合わせで成り立っています。
- ⽴体感を出すための「立体影」
- 光が当たる⾯の裏側の影「1影」
- 2の影をさらに強調した影+他の部分の影が重なった落ち影「2影」
3Dモデルから生成できるのは、1の「立体影」と2の「1影」になります。

ラフの段階で仕上がり具合を確認する程度であれば十分に使える方法だよ
3Dモデルから線と陰影を抽出するプロセス
「1影」の抽出
最初に基本の影である「1影」を抽出します。3Dモデルのポーズが決まったら、基本光源の位置を決定します。
基本光源は、絵の中の最も主要な光源で、外なら太陽光、昼の室内なら窓からの灯り、夜や暗い場所なら天井灯やスポットライトになります。
今回は、左上に光源があると想定し、以下のような陰影としました。

3Dモデルの輪郭線幅のチェックを外し、レイヤーを複製してラスタライズします。
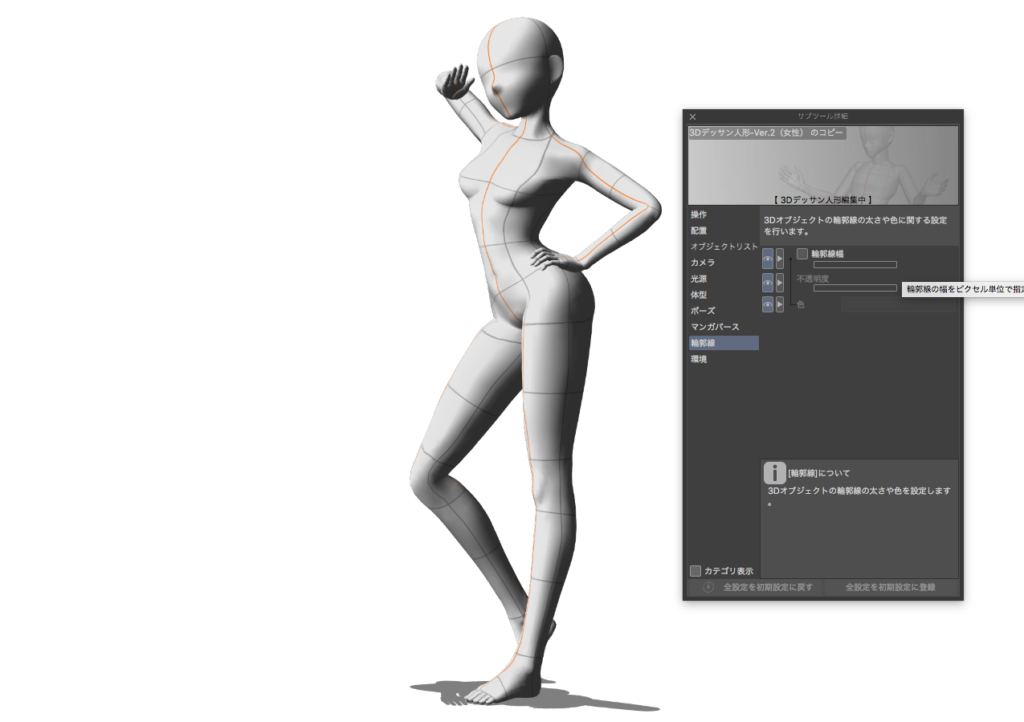
基本の3Dモデルのレイヤーに戻り、「サブツール詳細」の光源にて「光源の影響を受ける」のチェックを外します。すると陰影なしのモデルができますので、このレイヤーを複製してラスタライズします。
この「影なしレイヤー」はこの後何度か繰り返し使いますので、複製しながら使います。
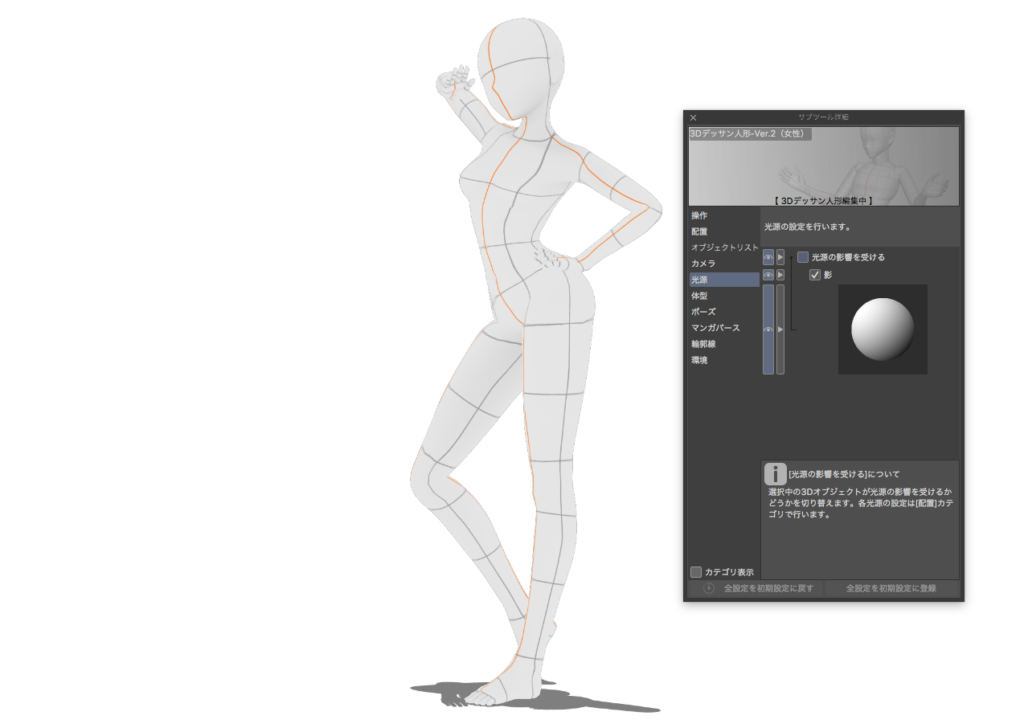
「影なしレイヤー」を上に、「影ありレイヤー」を下に置き、上の「影なしレイヤー」の合成モードを「通常」から「除算」にします。この操作により、陰影のみが抽出されます。(白部分が見やすいように背景をグレーに変更しています)2枚のレイヤーを結合して「1影」とします。

さらに、「編集」ー「輝度を透明度に変換」で、白の部分を透明化します。

「立体影」の抽出
次に「立体影」を作ります。プロセスは「1影」と全く同じです。異なるのは、光源の位置になります。光源を3Dモデルの真正面から当てます。

「1影」同様に、レイヤーを複製しラスタライズします。出来上がったレイヤーの上に、「影なしレイヤー」を重ね、「影なしレイヤー」の合成モードを「除算」にすると、影だけが抽出されます。2枚のレイヤーを結合して「立体影」とします。

「編集」ー「輝度を透明度に変換」で、白を透明化します。

下塗りレイヤーの生成
次に「下塗り」レイヤーを抽出します。「下塗り」レイヤーは、要するにシルエットのことです。先に作った「影なし」レイヤーを複製して2枚重ね、上のレイヤーの合成モードを「除算」に設定すれば、シルエットだけが抽出できます。

外形線の抽出
一旦基本の3Dモデルに戻り、3Dモデルの設定で「輪郭線幅」にチェック、「光源の影響を受ける」のチェックを外します。これをラスタライズし、「輪郭線あり、影なしレイヤー」とします。
輪郭線のない「影なしレイヤー」を上に、「輪郭線あり、影なしレイヤー」を下にして、上の「影なしレイヤー」の合成モードを「除算」にすると、以下のような輪郭線+シルエットができます。

2枚のレイヤーを結合し、このレイヤーを「輝度を透明度に変換」します。
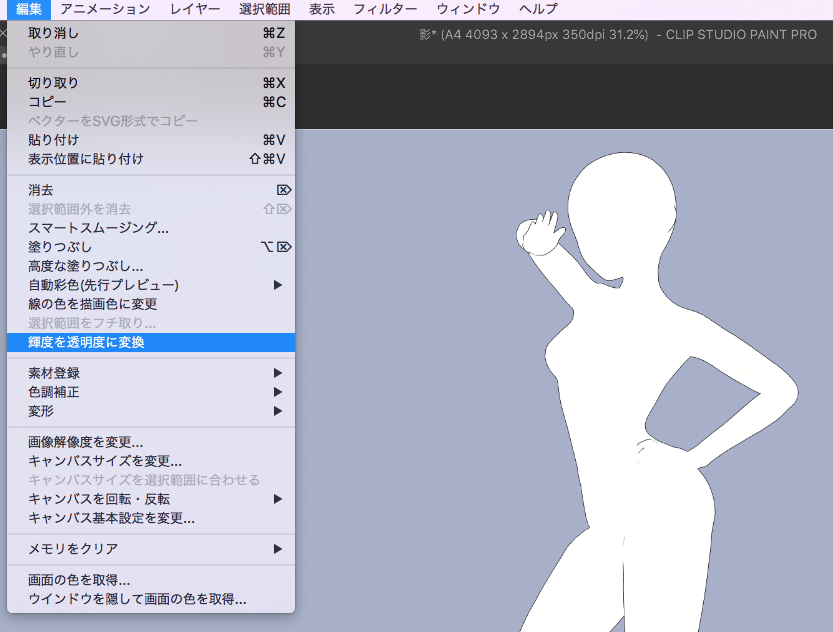
輪郭線のみが抽出されます。

各レイヤーを使った彩色プロセス
次に、出来上がったレイヤーを用いて彩色していきます。外形線、1影、立体影、下塗りを重ねた現時点の状態は、次のようなイメージです。

グレー表現のため、ちょっとどぎついイメージです。それぞれのレイヤーを順に彩色していきます。
「下塗り」レイヤーの彩色
まずは下塗りレイヤーの彩色です。このレイヤーはプレーンな面なので、塗りたい色をあらかじめ描画色として設定しておき、「編集」ー「高度な塗りつぶし」を用いるとワンクリックで彩色できます。設定例は以下になります。
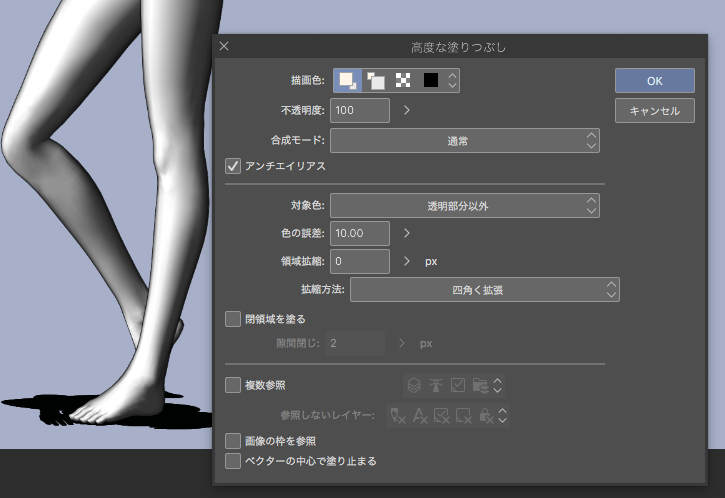
「1影」レイヤーの塗り
次に「1影」を塗ります。「1影」レイヤーは、グラデーションがかかっているため、「高度な塗りつぶし」機能が使えません。
このレイヤーについては、バケツの「囲って塗る」を使います。「1影」レイヤーを選び、ピクセルロックします。次に塗りたい色を選び、「囲って塗る」でモデル全体を囲います。これで、明度に一致したトーンで一発彩色できます。
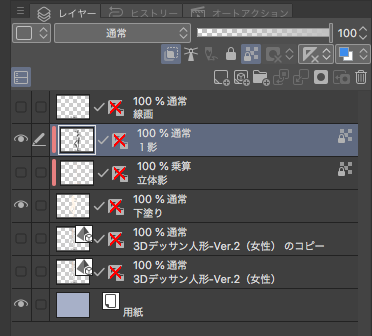
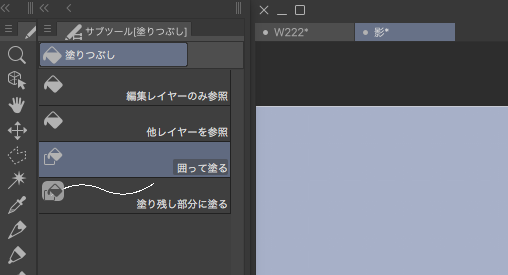

「立体影」の彩色
立体影も1影と全く同じ方法で彩色できます。彩色後のイメージです。

外形線の色変更
3Dモデルの外形線はクロなので、これを茶系の色に変更します。クロがよければクロのままでも構いません。色変更は、「高度な塗りつぶし」でも、「囲って塗る」のどちらでも可能です。
各レイヤーの色調整
ここまでで外形線、立体影、1影、下塗りレイヤーそれぞれに彩色が施されました。通常のイラスト制作同様に、立体影と1影の合成モードを「乗算」に切り替え、それぞれのレイヤーの色調整を行います。

最終的に好みの配色になればよいので、合成モードは「通常」のままでも構いません
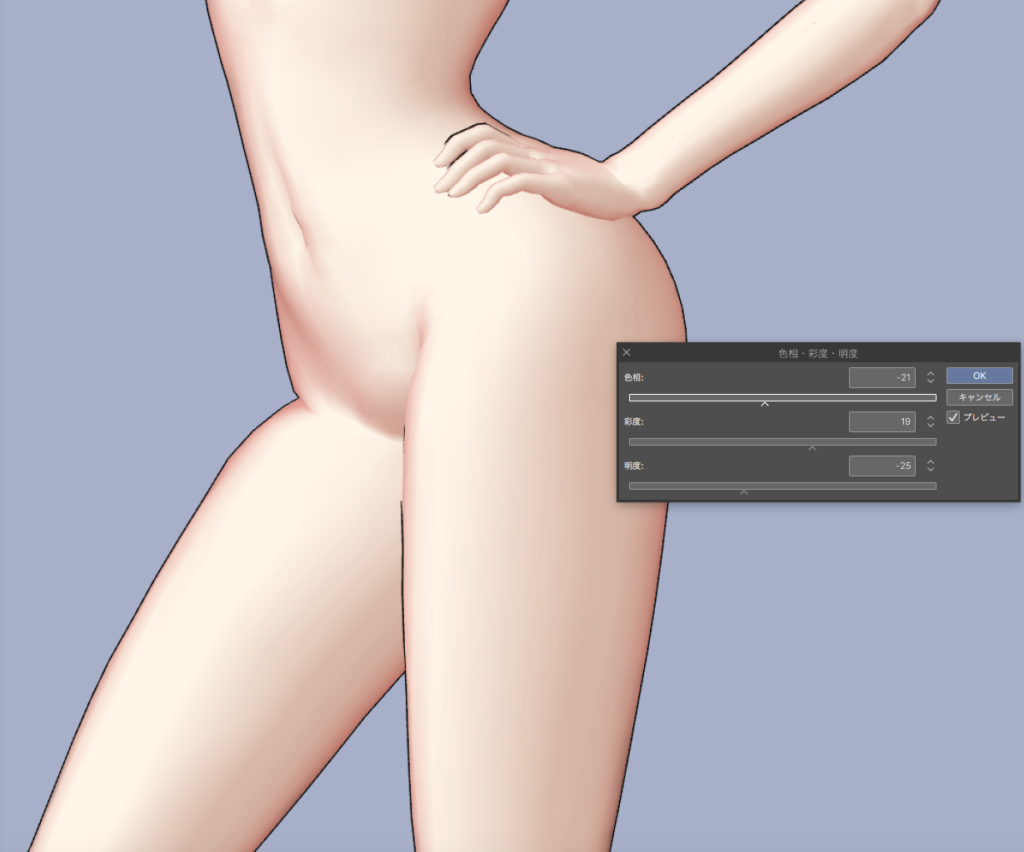
調整後の全体像です。各レイヤーの配色や透明度は好みや目的、背景とのバランスなどで何度か調整することになると思います。

まとめ
3Dモデルを用いた、外形線、下塗り面、立体影、1影の生成および彩色プロセスを順に説明してきました。
あくまでも簡易的な方法ですが、使い方によっては仕上げにも十分使える方法だと思います。
ただし、この⽅法でできた影は、いくつかの不足な部分や不⾃然な点があるため、必要に応じて加筆、修正を行います。
●顔が暗すぎたり、影が強すぎることがあるのでマニュアルで修正
●散乱光による照り返しがないため、マニュアルで追加
●関節周りなど、3D特有の不自然な形状の部分では修正が必要
●2影(落ち影)はマニュアルで追加
●筋⾁の細かな描写がないため、必要に応じてマニュアルで陰影もしくは明るい部分を追加
プロセスは以上になります。
当記事が少なからず制作のお役に立てれば幸いです。

素敵なキャラが描けるといいな