Kindleと並ぶ電子書籍マーケットである楽天koboですが、このところ魅力的なプログラムで読者を誘引し続けるKindleにやや押され気味な感があります。それでも、出版する側にとっては楽天koboが重要なマーケットであることには変わりありません。
ここでは、楽天koboライティングライフシステムで行う楽天kobo出版の一連の手続きをご紹介します。
楽天koboライティングライフの特徴
2020年にKindleで出版した電子書籍を、今回は楽天koboから出してみることにしました。まずは、楽天koboライティングライフがどういうものかについてご紹介します。
「楽天koboライティングライフ」は、楽天koboにおけるセルフ出版の一連の手続きと管理が行えるオンラインシステムです。Kindleにおける「Kindleダイレクト・パブリッシング」に相当します。
このシステムを用いることで、大手出版社と対等に楽天koboに電子書籍をリリースできます。
楽天ライティングライフには次のようないくつかの特徴があります。(個人的な感想も含まれます)
- Kindleダイレクト・パブリッシングに比べると設定項目は少なめで、作業は楽
- 電子書籍データはEpub3(Kindleは、.mobiフォーマット)
- 書籍データを作るためのアプリなどは用意されていない
- プレビュー専用アプリはなく、楽天koboを用いたプレビュー方法はあるが、やや面倒
書籍データさえあれば、Kindleに比べてもスムーズに、手軽に手続きが進められます。では、実際のリリースまでのプロセスを見ていきましょう。
楽天koboへの出版手続き、全体の流れ
楽天koboへの出版手続きの全体像をまずは見てみましょう。
- 楽天会員登録
- 楽天koboライティングライフにアクセスし、情報入力
- ダッシュボードの「電子書籍を作成」にて、書籍情報登録
- 審査後に販売開始
- 必要に応じてダッシュボードにて状況確認
著者自身が手続きを行う場合は、上記プロセスの1~3を行うことで24時間~72時間後にはリリースとなります。
楽天koboライティングライフ、情報入力
1の楽天会員登録は、スキップしますね。電子書籍を販売しようという人であれば、ほとんどの人が楽天会員登録していることでしょう。書籍販売するには、楽天会員であることに加えて、さらに楽天koboライディングライフへの登録が必要になります。
楽天koboライティングライフ、トップページ
「楽天koboライティングライフ」のトップページから入り、楽天koboライディングライフへの登録を行います。
登録は、左のボタン「新規登録」にて行い、登録済みの方は、「ログイン」ボタンにてログインします。
楽天koboライディングライフトップページへのリンクはこちら
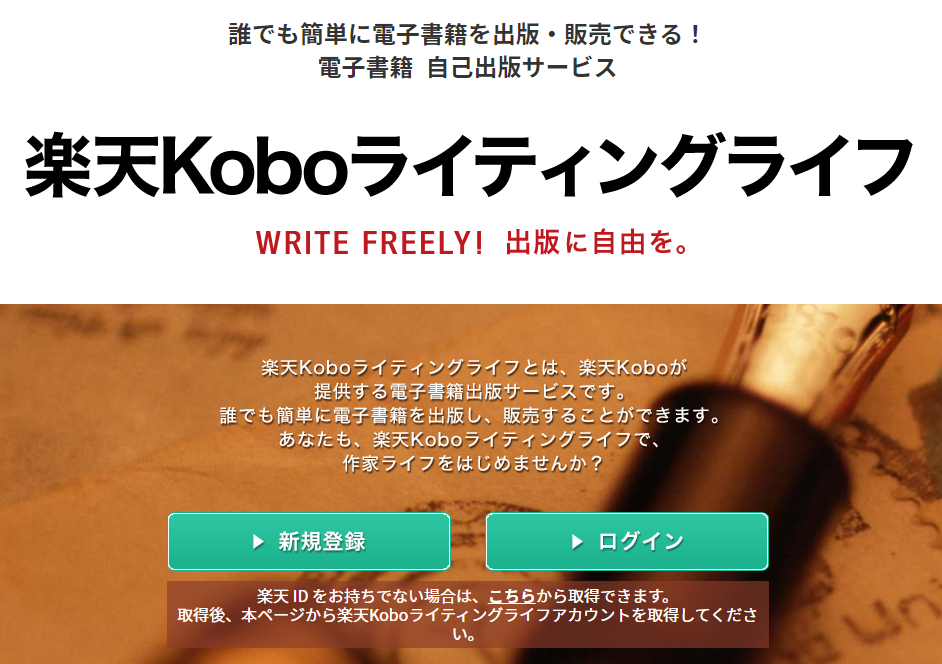
新規登録もしくはログイン
「新規登録」もしくは「ログイン」で、最初に楽天へのログインが求められます。
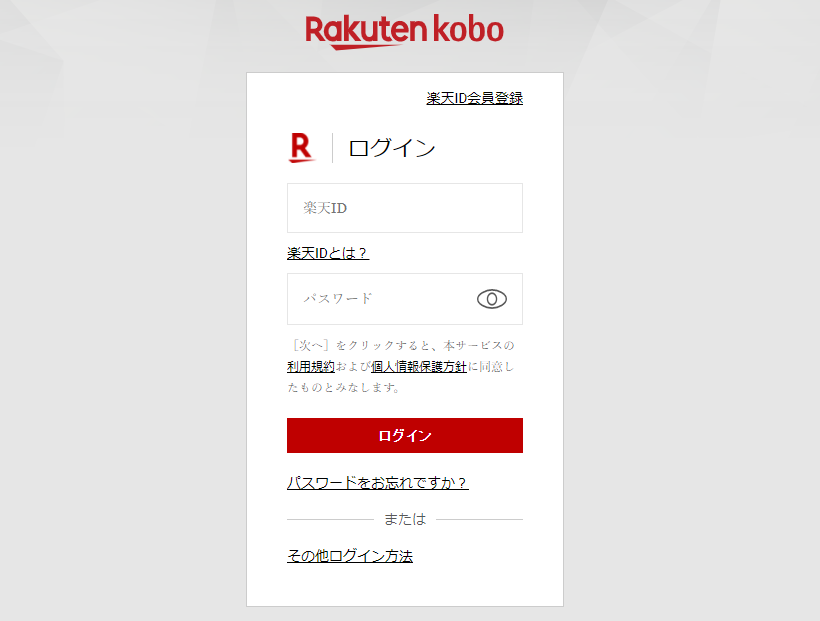
個人情報の入力
次いで、個人情報の入力が求められます。名前やメールアドレスを入力します。個人出版の場合は、出版社タイプ(?)を「個人」とします。
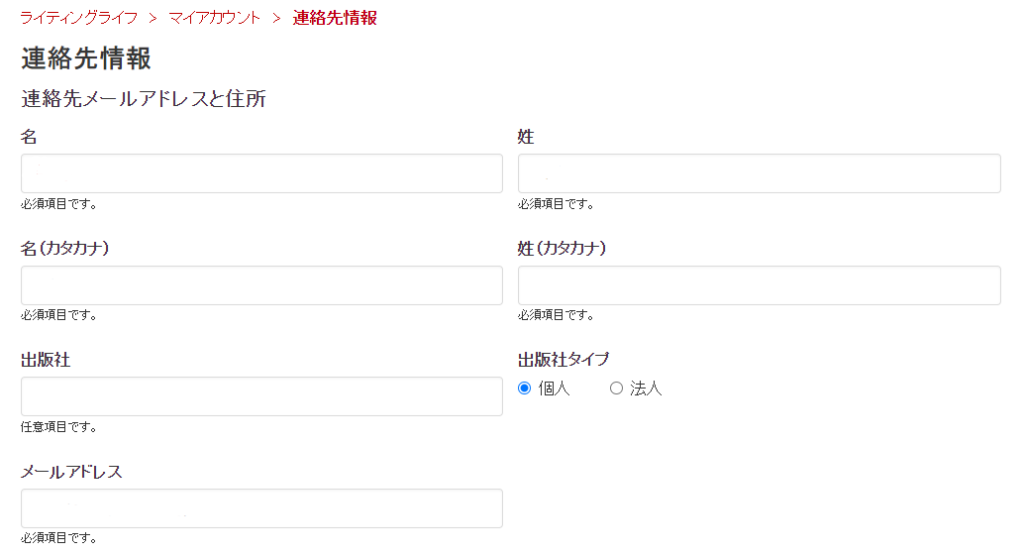
次いで住所の登録です。
住所の記載順がなぜか欧米スタイルです。国→日本、都道府県→●●県(県なら)、市区町村→●●市(市なら)。住所の続きは中央上にある「それ以降の住所~建物名」になります。日本での住所の記載順ではなく、これって欧米スタイルの記載順ですよね。
次に、メール連絡の設定になります。記載されているステップでのメールを受け取りたければ、必要に応じてオンオフします。
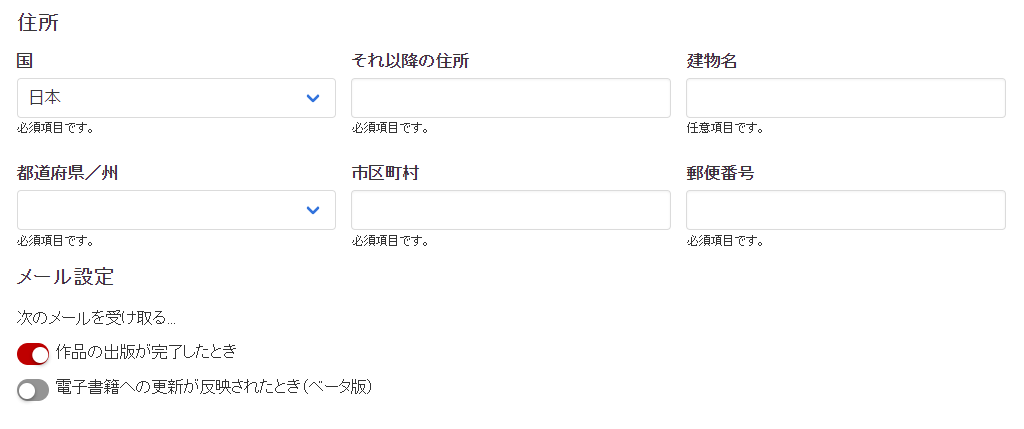
ここまでの情報入力でアカウントができます。アカウントを有効にするには、登録したアドレスに届いた次のような文面のメールにて認証します。
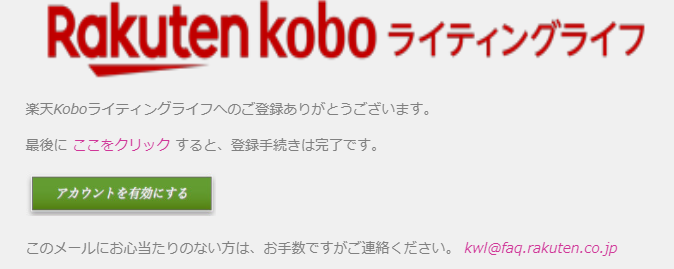
口座情報の入力
次いで「口座情報」を入力します。ここは説明不要ですよね。
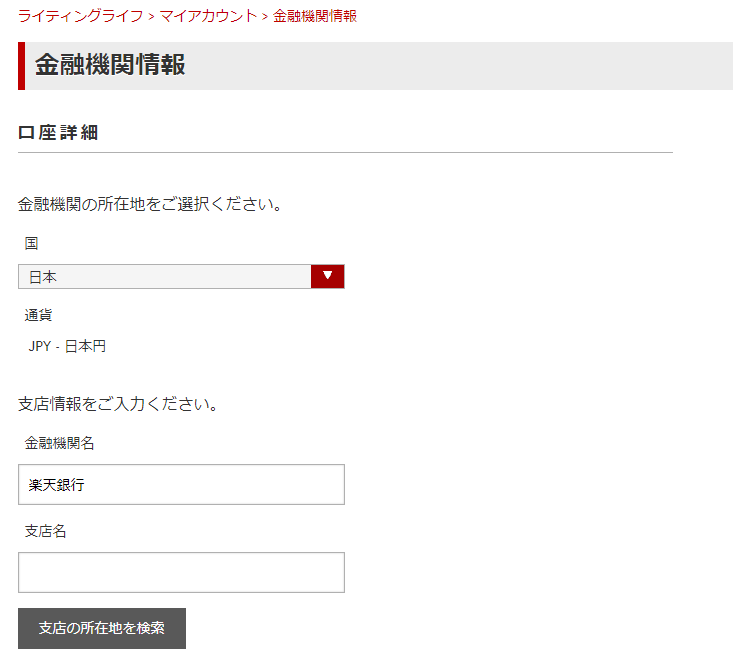
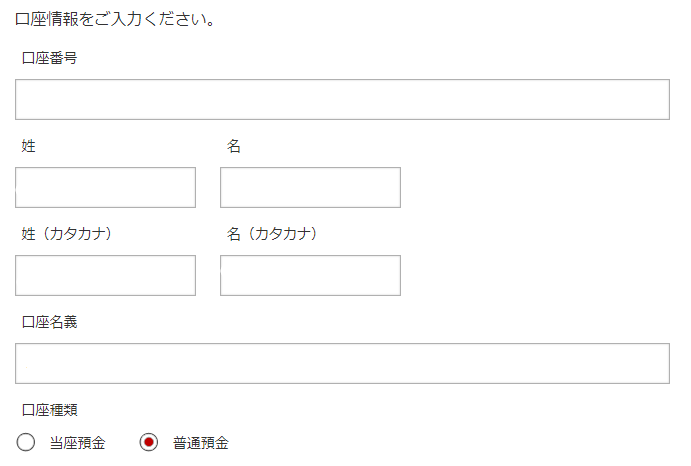
楽天koboライティングライフのアカウント作成と基本事項の登録は以上になります。
さらに詳細が知りたい場合は、楽天koboライティングライフ内ヘルプの登録に関する流れやQ&Aをご確認ください。
書籍情報登録
いよいよ本命の書籍の登録作業になります。
ダッシュボード
アカウントが有効になっていれば、書籍の登録、発行等の一連の作業と情報の確認が「ダッシュボード」にて行えるようになります。
「電子書籍を作成」ボタンを押すと、新規書籍の登録画面に移行します。
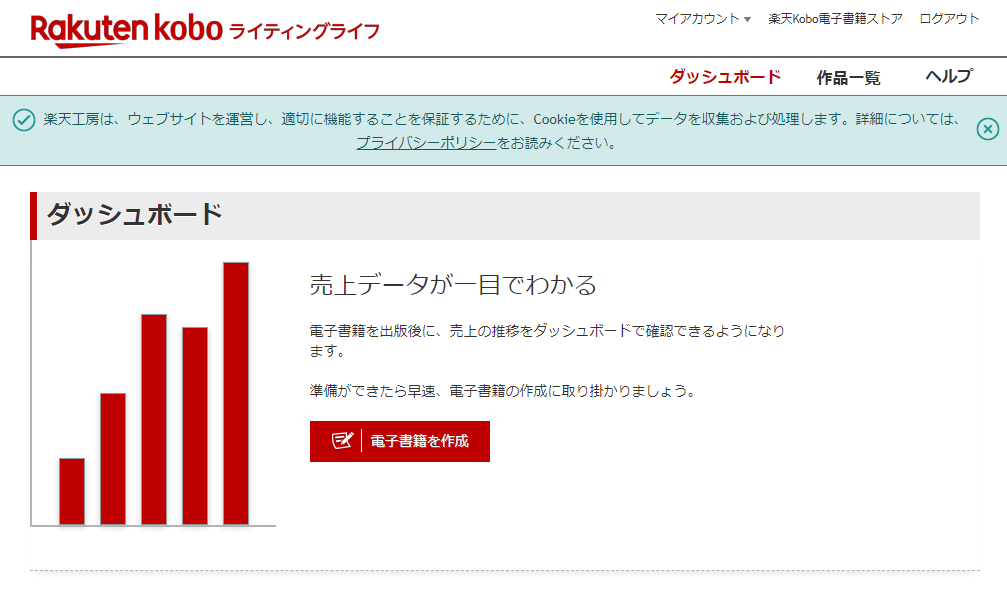
電子書籍の作成
最初に、書籍のタイトル、著者名やカバーページのイメージのアップロードを行います。
入れても入れなくてもいい項目は「任意」と表示されていますが、「出版社」の入力は必須です。最初の段階で「個人出版」を選択したにも関わらず、どういうわけかこの項目が必須であり、何か入れないと先に進みません。ここは「屋号」だったり「著者名」をそのままだったりでいいと思います。私は「個人出版」と入れました。
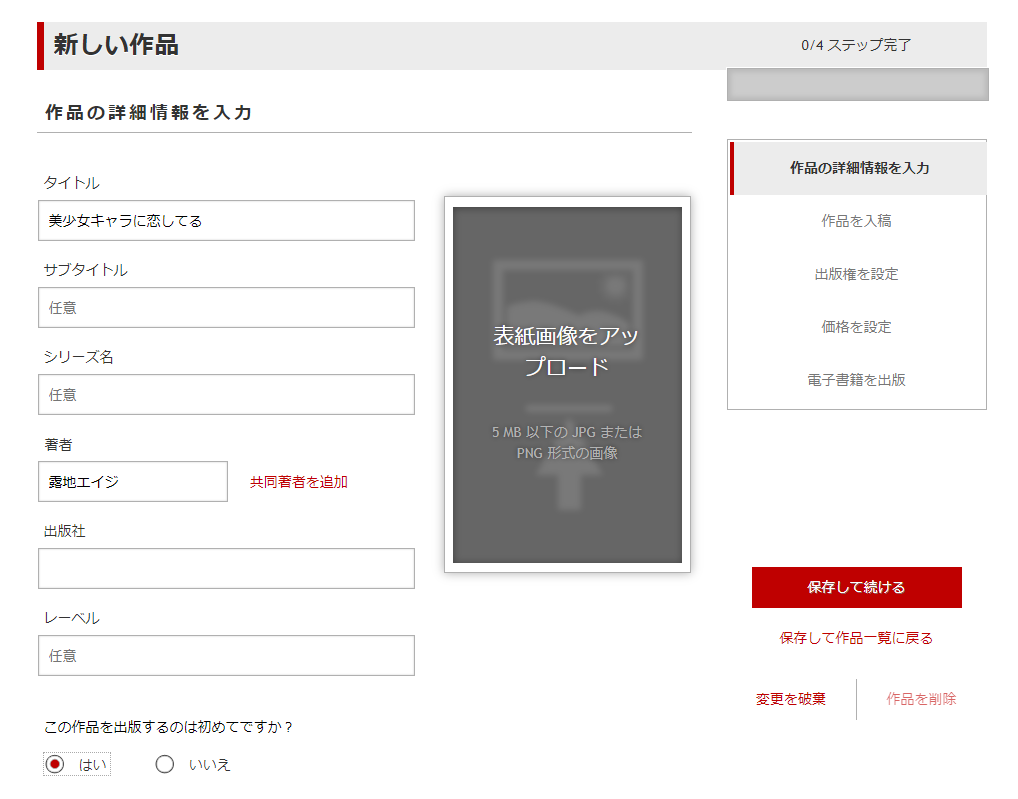
もしISBNがつけられた書籍であればISBNを入れます。ISBNは、リアル本の流通におけるバーコード管理のためのシステムなので、電子書籍だけを出版する場合には特に必要のないものです。
また、最適なジャンルを設定します。ジャンルは複数項目が指定できるようです。今回登録した書籍は、イラストエッセーなので、「美術」+「エッセイ」の2つのジャンルを指定しました。
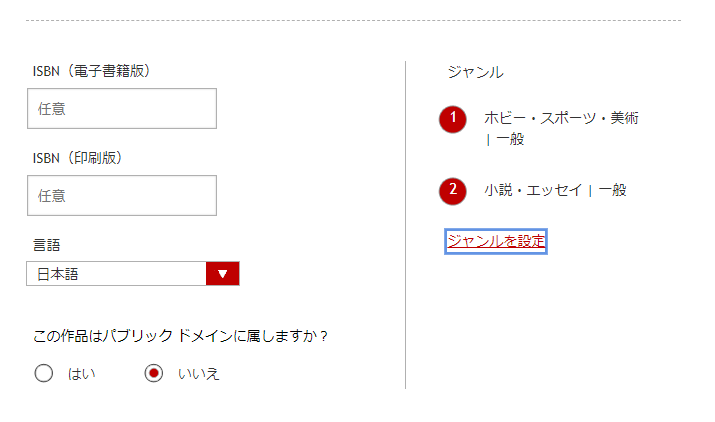
書籍内容紹介
次いで、書籍の内容紹介です。この書籍はすでにKindleで販売していますので、全く同様の内容紹介文を入れました。
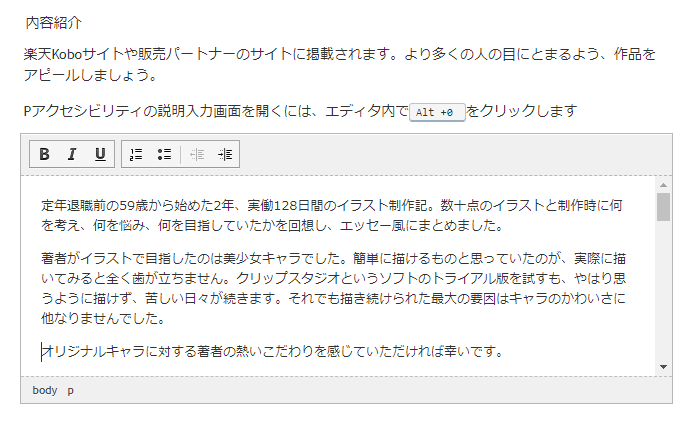
本文データのアップロード
次に、本文部分のデータのアップロードになります。作成済みのEPUB3データファイルを検索し、アップロードします。
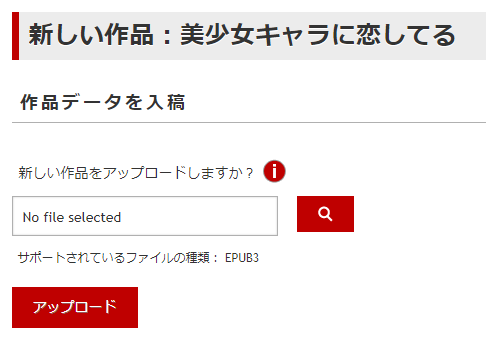
出版権の設定
次に「出版権」の設定ですが、ここは特に設定変更する必要はないと判断し、以下の内容で次に進めました。
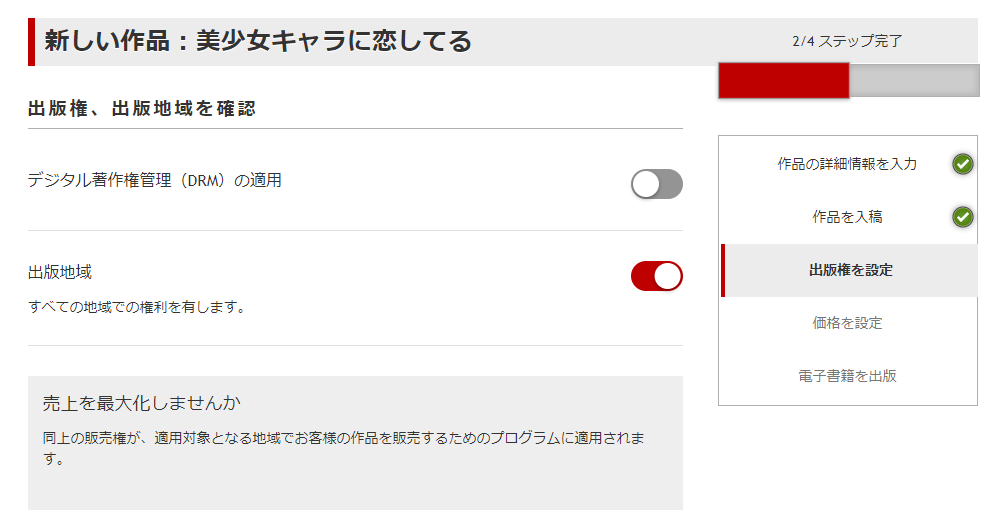
価格の設定
Kindleと同様に、定価100円としました。ロイヤリティは45%の45円となります。
ロイヤリティは定価が299円以上は70%になります。絶対売れるという本であればためらわずに299円以上にしましょう。
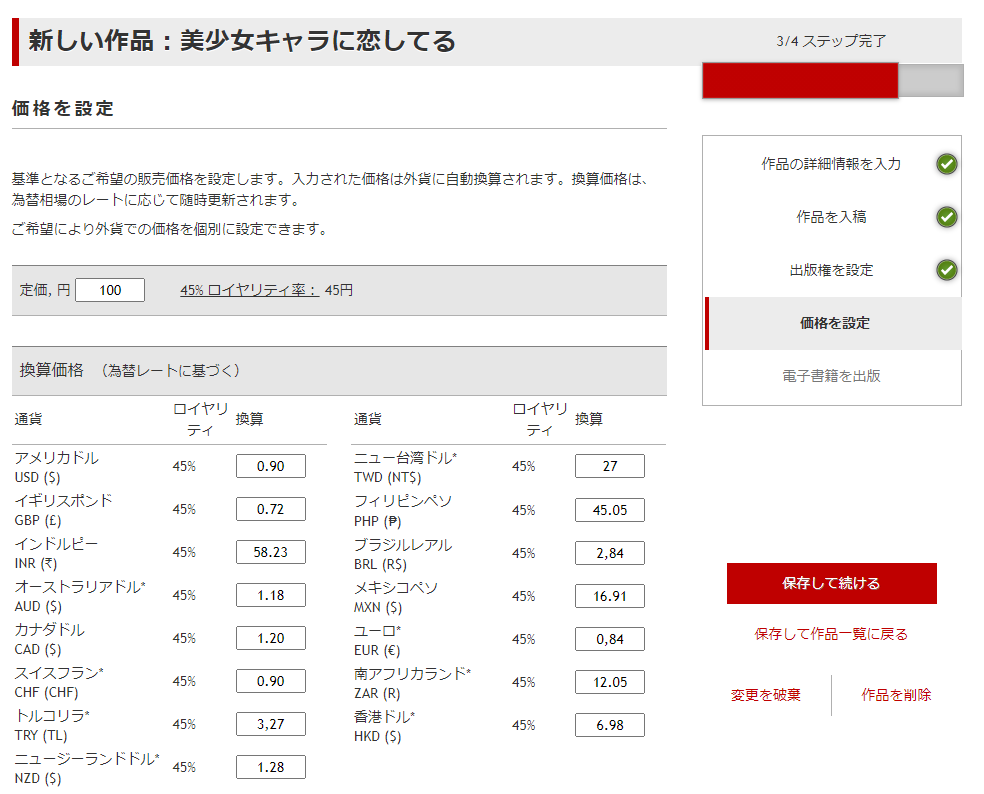
出版
ここまで入力すると、残るは出版ボタンをクリックするだけです。必要であれば「発売日」を指定し、「電子書籍を出版」ボタンを押します。
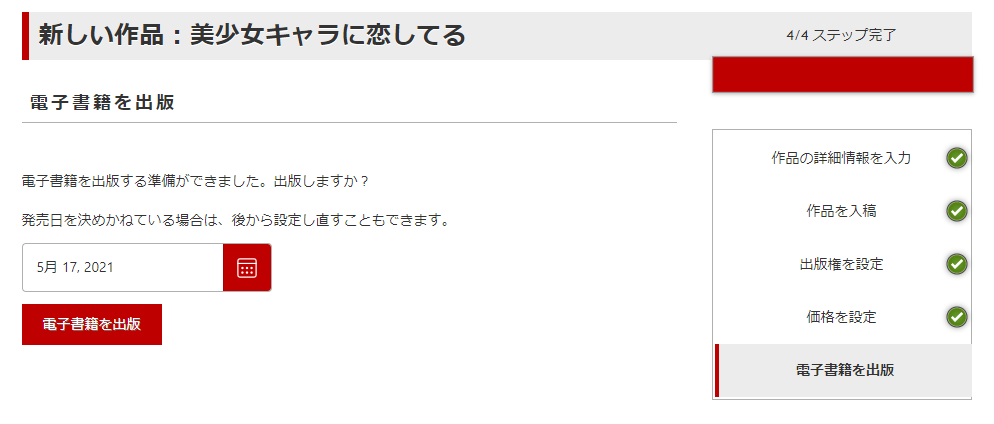
次の段階で、「審査が行われる」旨のポップアップ表示が出てきます。24時間~72時間を要するとのことなので、気長に待ちましょう。
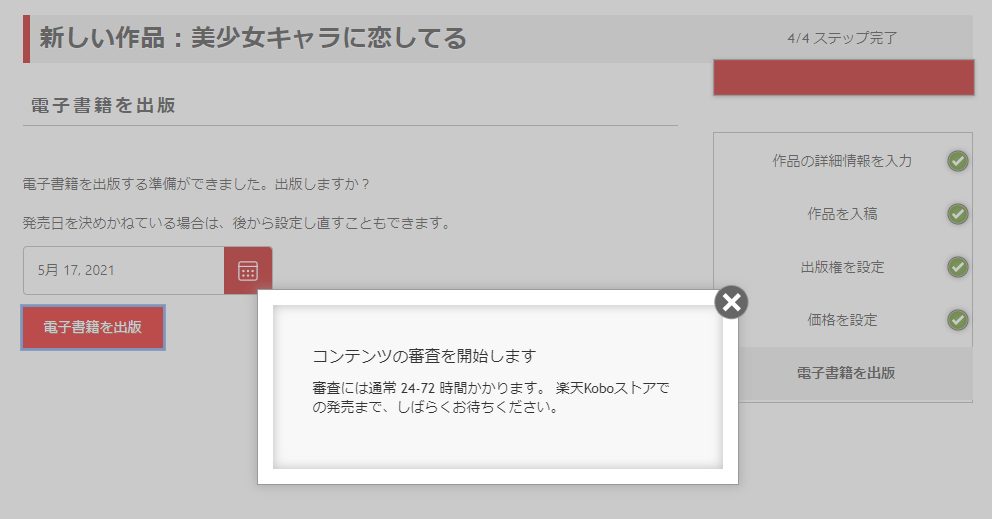
作品一覧には、今現在審査中の書籍のカバーイメージの下に「出版中」と表示されます。
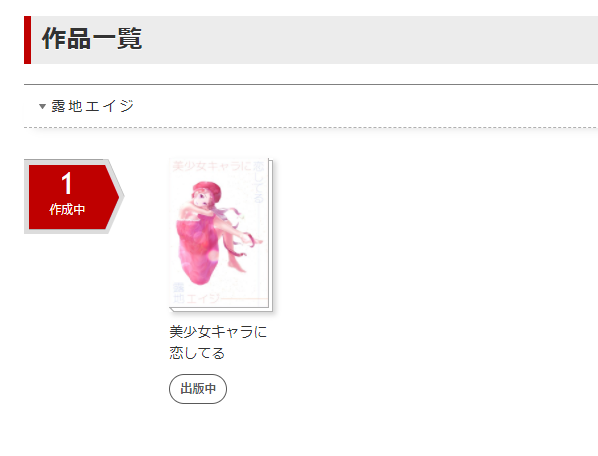
販売が開始されると、「作成中」→「販売中」に変わり、タイトル+「出版中」→ タイトルのみ に変わります。実際には24時間もかかることなく販売が開始されました。
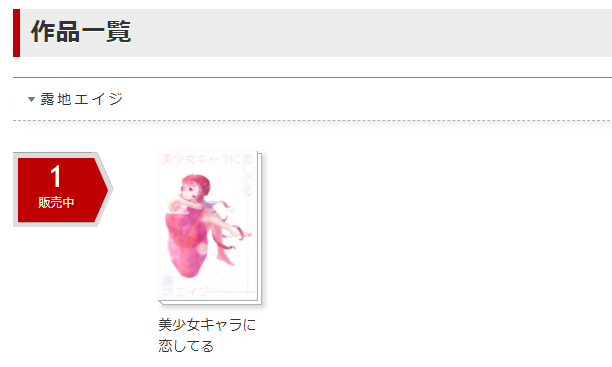
EPUB3データの作成
Kindleの場合、Kindle専用のmobiデータを作るためのアプリや、プレビュー確認するためのアプリが揃っていますが、楽天koboにはほとんど何もありません。
epubデータは業界標準であり、epubフォーマットで出力できるアプリが多いから、というのがその理由かも知れません。ただ、今回制作した電子書籍は、書籍の半分がイラストなので、固定フォーマットで、文字も含めてすべてイメージデータです。
epubで出力できるアプリの多くはワープロソフトです。ワープロソフトの場合、イメージデータはやや扱いにくいように感じます。
クリップスタジオペイントEXからはepubデータで書き出せるようなので、アプリから直接楽天kobo用のデータが出力できます。さらにそのデータはkindleでも流用できます。
残念ながらクリップスタジオペイントEXは持っていないため、今回は、Kadokawaが運営している電子書籍販売サイトであるBOOK☆WALKER内のオンラインアプリ「BOOK☆WALKER電子コミック作成ツール」を使ってみました。
BOOK☆WALKER電子コミック作成ツール
epubデータを作るためには、同人誌・個人出版サービス著者センターにて著者登録する必要があります。特段難しい内容ではないため、登録方法等の詳細はここでは省略します。
著者センターのトップページを下にスクロールすると、次のようなコラムが出てきます。ここが「BOOK☆WALKER電子コミック作成ツール」の入り口となります。
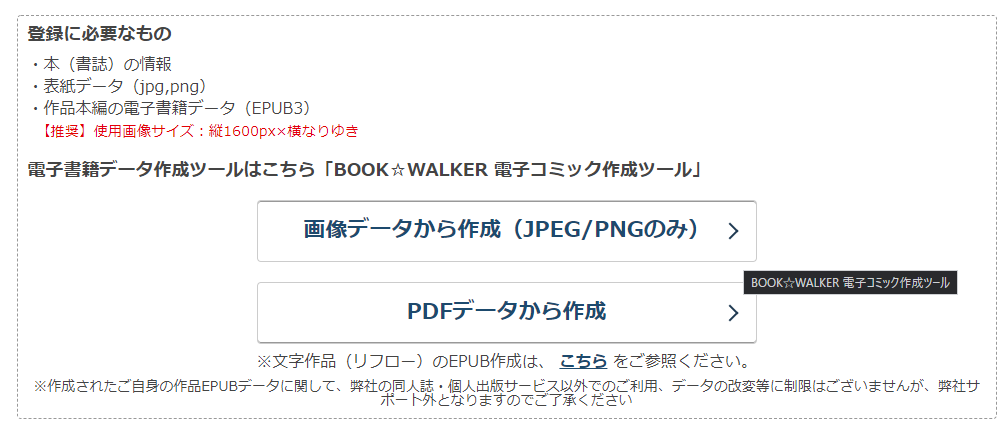
手持ちのデータに合わせて「画像データから作成」もしくは「PDFデータから作成」のどちらかを選びます。
コラム下に注意書きがあり、「作成されたご自身の作品EPUBデータに関して、弊社の同人誌・個人出版サービス以外でのご利用、データの改変等に制限はございませんが~」とあり、このシステム自体は自由に使っていいことが確認できます。ただし、BOOK☆WALKERに出品せず、データの作成のためだけで使う場合は当然ながらサポート対象外です。
書籍タイトル、ページめくり方向(横書きなら左綴じ右開き、縦書きなら右綴じ左開き)、本の始まり方(カバーページから始まるなら「片ページ」、本文見開きから始まるなら「見開き」)を入力または指定し、ファイルをまとめてドラッグ&ドロップします。
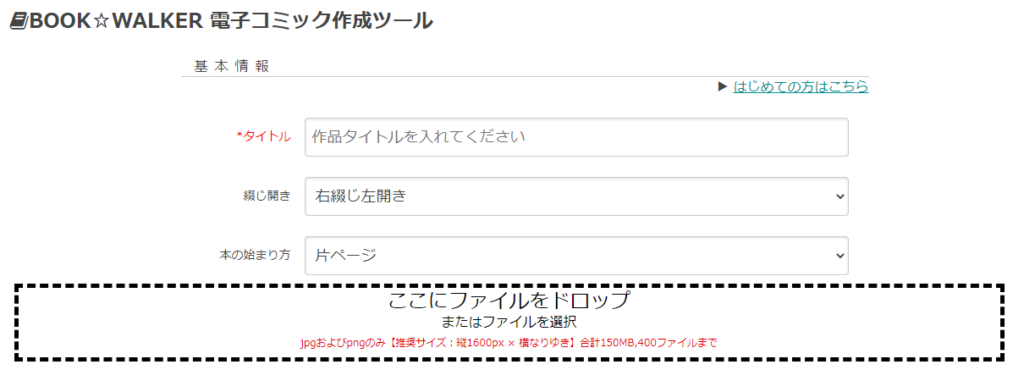
書籍データは、順番に並ぶように、あらかじめ1から順に番号をつけておけば、ドロップ次第、ページ順に並びます。
ページの配置換えもドラッグ&ドロップで簡単に行えますが、ページ数が多いと全体が見えにくく、ここで編集作業を行うのはかなり大変です。
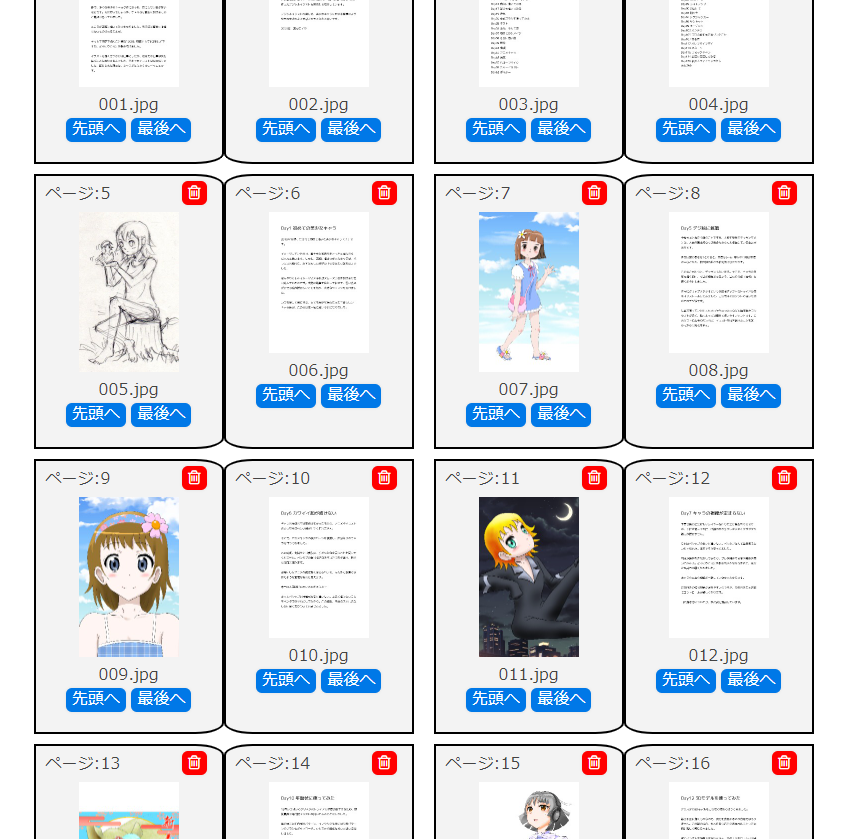
ページ建てがOKなら「作成する」の右にある「Download」で、epubデータを生成、ダウンロードします。
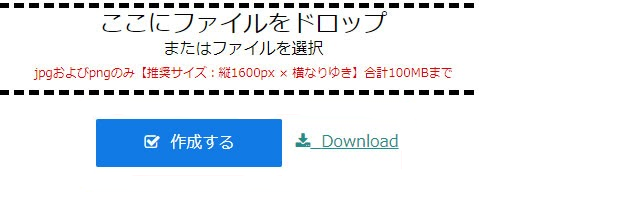
BOOK☆WALKER 電子コミック作成ツール(β版)の使い方については、こちらに詳細がありますので、ご参考まで。
また、出来上がったデータについては、最後のページにBOOK☆WALKERのクレジットが自動的に入ってしまいます。これぐらいは宣伝してあげてもいいでしょう。ただし、電子書籍が売れなければ、このクレジットもあまり意味のないものですが。
EPUBデータのプレビュー
出来上がったEPUBデータはできればビューワで確認したいものです。
今回は、楽天koboのPCデスクトップアプリ、ipadの楽天koboアプリ、BOOK☆WALKERビューワなどの複数のビューワを用いてデータが正常に表示されているかどうかの確認を行いました。
まずは、楽天koboのPCデスクトップアプリを用いたデータ確認です。基本的な方法が楽天koboライティングライフのヘルプに示されていましたのでご紹介します。以下引用になります。
パソコン(Windows/MAC)の場合
1. 「Documents」フォルダに「My Digital Editions(MACパソコンの場合「Digital Editions」)」というフォルダを作成します
2. EPUBファイルを上記フォルダ内に追加します
3. 拡張子を「.epub」から「.kepub.epub」へ変更します
4. 楽天Koboデスクトップアプリを起動します
5. アプリのライブラリ画面を開いた状態で、「Ctrl」「Shift」「S」キーを同時に押します
MACパソコンの場合は 「⌘」「SHIFT」「S」キーを同時に押します
6. ライブラリにEPUBファイルの表紙が表示され、中身を閲覧できます
また、アンドロイドやipad等のタブレットで確認する場合は、以下のような手順が用意されています。以下引用になります。
Android端末の場合
1. Android端末をパソコンに接続します
2. 内蔵ストレージを開きます
3. EPUBファイルを上記に追加します
4. 楽天Koboアプリを起動し、メニュー>本のインポートで確認することができます
iOS端末の場合(iTunesを使用します)
1. iPhone/iPad/iPod touchをPCと接続します
2. iTunesを起動します
3. iTunes画面左側の「デバイス」に表示されるiPhone/iPad/iPod touchをクリックします
4. iTunes画面右上の「同期設定」をクリックします
5. iPhone/iPad/iPod touchの詳細設定画面にて、画面右上の「ファイル」を選択します
6. 名称「楽天Kobo」というアイコンの左の▶ボタンをクリックします
7. EPUBファイルを上記画面へドラッグアンドドロップします
8. EPUBファイルが「楽天Kobo」の下に表示されます
楽天KoboアプリにてiPhone/iPad/iPod touchで閲覧できる状態になります
楽天koboライディングラウフのヘルプのページはこちらです。
ちなみに、ipadでのデータ確認はあまり上手くいきませんでした。OSのバージョンが異なるせいか、このマニュアルとは全く操作が異なることに加え、偶然一度だけ表示できたものの、その後はいくらやっても上手くいきませんでした。
また、BOOK☆WALKERにも専用のビューワが用意されており、このアプリでも問題ないことが確認できました。BOOK☆WALKERの専用のビューワについての詳細はこちらでご確認ください。
まとめ
Kindleでの出版を経験しているせいか、楽天koboでの出版はとても簡単で楽に感じられました。Kindleで出版しているのであれば、販路拡大というころで、楽天koboでの出版も考えてみてはどうかと思います。
また、今回はKADOKAWAが運営しているBOOK☆WALKERへの登録も行っています。このBOOK☆WALKERもまた個人出版市場として利用できます。書籍の内容によってはBOOK☆WALKERで強みが発揮できる可能性もあります。市場のラインナップを確認の上、BOOK☆WALKERでの出版も検討してみてはどうでしょう。

ご健闘をお祈りしています!
おまけ・・・イメージデータのサイズについて
今回作成した書籍や、コミックのような全面イメージのような作品では一般に固定レイアウト(縦横のサイズが固定されているレイアウト)が用いられます。固定レイアウトの場合、ページサイズは著者が決めなくてはなりません。
今回は、Kindle用に作った 1280 X 800 (1.6 : 1) サイズのイメージデータをそのまま用いました。
楽天koboの表示サイズは 800 X 600 (4 : 3) です。面倒でなければ、この縦横比に合わせて作り直してもいいと思いますが、読者としては、タブレットの表示を縦(自動的に1ページ表示になる)にしてみたり、横(自動的に見開き表示になる)にしてみたりと、気まぐれです。
固定レイアウトの場合、すべての表示器と表示方法に完全一致できる縦横比はなく、多かれ少なかれ上下か左右にスキマができてしまう可能性があります。ビューワで確認して、よほど不自然でなければ、データはそのまま流用でいいと個人的には思います。


